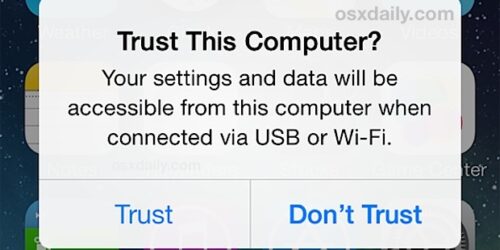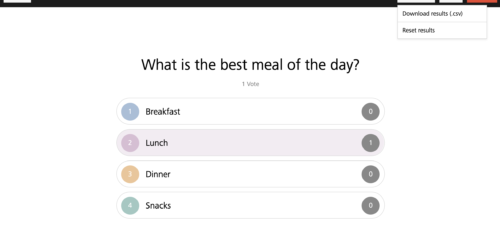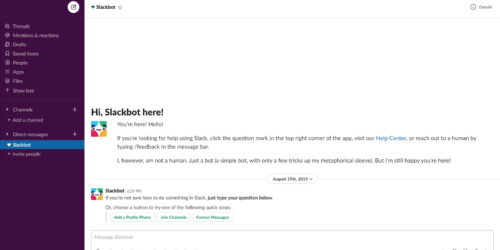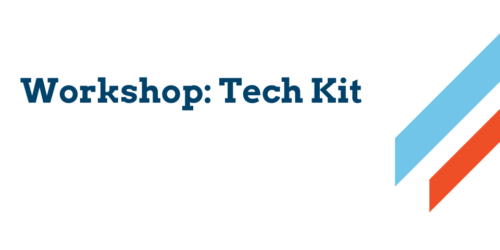Mirror iPad to Mac using QuickTime
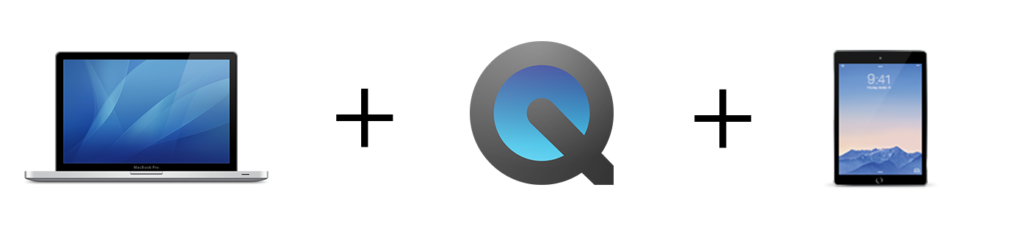
You may find that in the physical classroom or over Zoom you would like to display both your MacBook screen and your iPad screen with an easy way to switch between them. This would allow you to harness the power of your teaching laptop for sharing content, while also switching quickly to your iPad to do things like notation and annotation.
Below are instructions for how to do that using the application QuickTime on your MacBook and the charging cable for your iPad.

Step 1 – Connect your iPad to your MacBook using the iPad’s charging cable.
Depending on what kind of MacBook laptop or iPad you have you may need an adapter for your MacBook to connect them. You may find when you connect your iPad to your MacBook that you are prompted to install software on the laptop for the devices to talk to each other. This is a legitimate request so go ahead and do that installation. You may also be prompted by the iPad to trust the MacBook which you’ll also want to affirm.
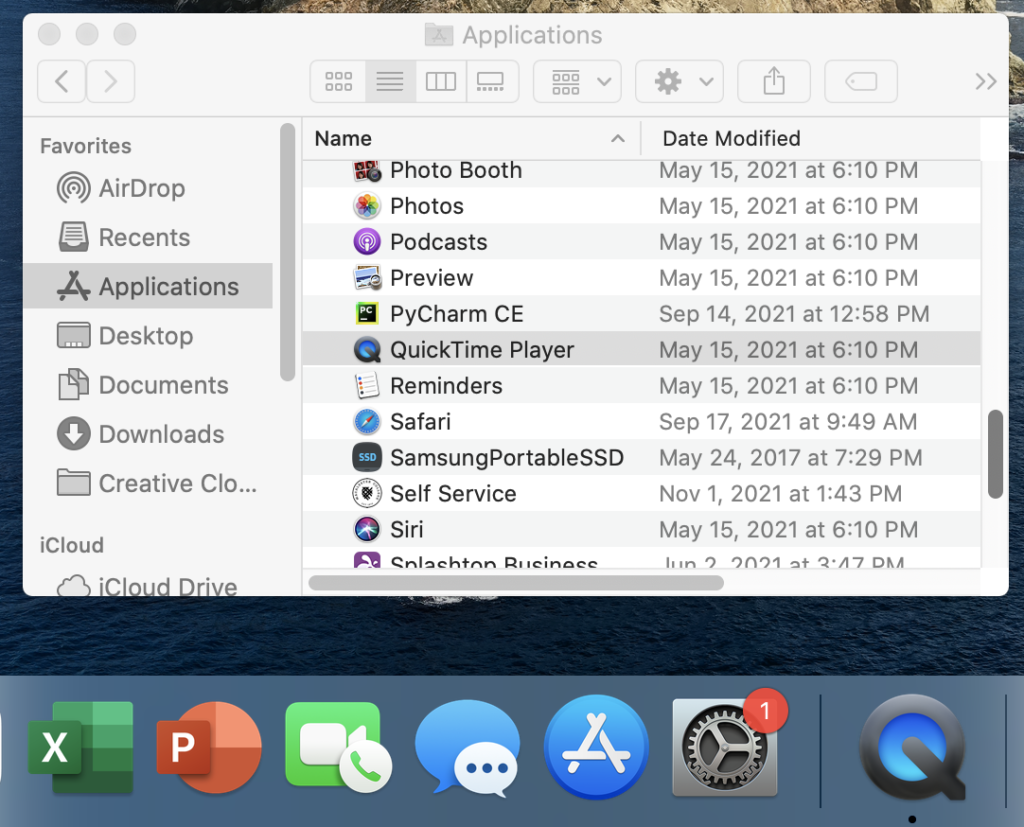
Step 2 – Launch the QuickTime Player application on your MacBook.
When you launch this application it will seem like nothing has happened, but you should see the QuickTime Player icon appear in the dock of the MacBook (looks like a capital Q) and the File menu for QuickTime at the top of your desktop.
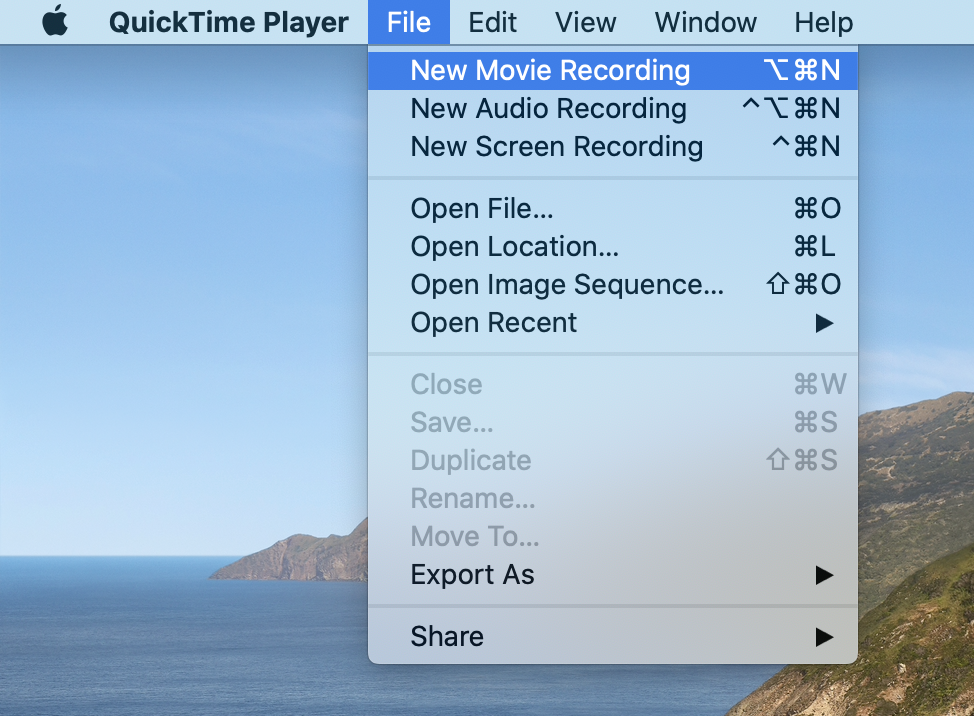
Step 3 – Under the File menu for QuickTime Player, choose the New Movie Recording option.
This does not mean you will actually be recording anything (unless you click the record button later on), but it does launch the ability to share the iPad screen. You may be prompted by the computer to set security permissions that allow QuickTime to use the camera and microphone on the laptop. Please allow these.
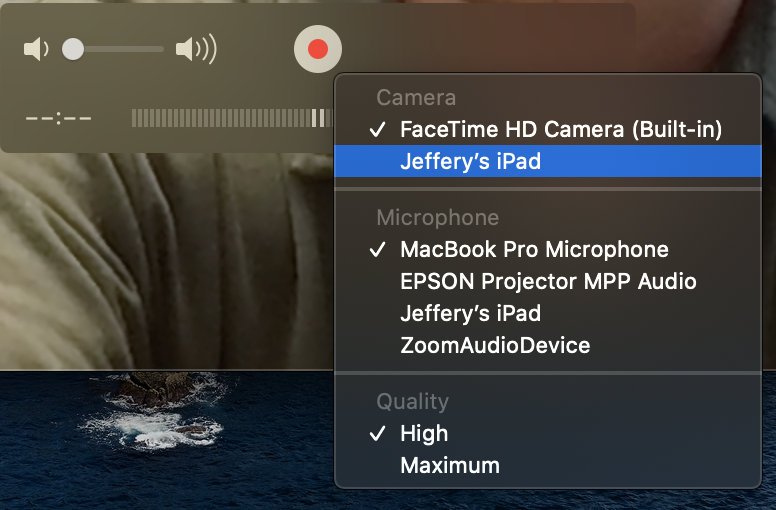
Step 4 – Select Source for Camera.
At this point QuickTime will launch a Movie Recording window. Mouse into that window. Next to the red recording button, click the down arrow and choose your iPad as the source for the movie recording. After a few moments you will see the screen of your iPad in that window.
Whatever you do on the iPad at this point will show up in that window. You can minimize that window if you want to present from your laptop or maximize the window when you want to switch to the iPad and present from it.
When finished with your presentation you can quit QuickTime and unplug the iPad from your laptop.