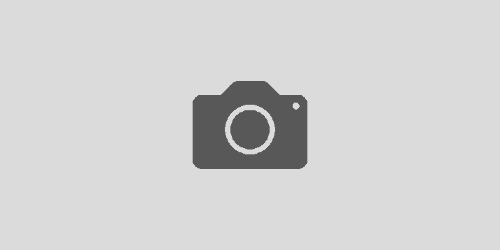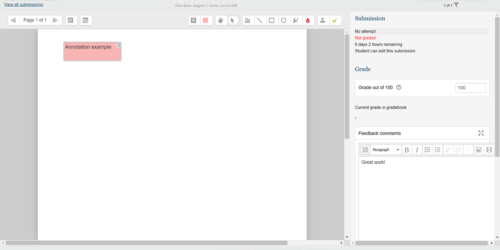Perusall Basics: Setting Up Perusall with Moodle
With recent improvements to how Perusall integrates with Moodle, it’s even easier to get started with the social annotation tool. This brief tutorial covers how to initially set up a course with Perusall, how to get grades from Persuall into the Moodle gradebook, and, if you’d like, how to create links in Moodle to individual Perusall assignments.
For more information on using the Perusall platform itself, please refer to their documentation, check the other Perusall articles on MacDigital, or reach out to your AIA.
Launching Your Course
To get started with Perusall, turn on edit mode for your course Moodle page, and select Add an activity or resource. Select Perusall in the resulting dialog box. On the configuration page that results, enter “Perusall” (or anything else) for the activity name. Click Save and display to launch Perusall and create your Moodle-linked Perusall course.
Perusall will automatically sync your Perusall course roster with the Moodle roster.
Configuring Grade Sync
One option for grading with Perusall is to automatically sync the average of all Perusall assignments to a single gradebook column in Moodle. To do so, launch into Perusall, select Settings > Scoring > Grade sync to LMS > Automatically sync students’ average scores to LMS, and then click Save changes.
A new option is to sync individual assignment scores to multiple columns in the Moodle gradebook. To configure this, launch into Perusall, select Settings > scoring > Grade sync to LMS > Automatically sync students’ scores to LMS, and then click Save changes. Perusall will then automatically create new columns in the Moodle Gradebook for each new Perusall assignment.
You can always, of course, choose not to pass grades from Perusall to Moodle. To do this, launch into Perusall, select Settings > scoring > Grade sync to LMS > Do not sync grades back to the LMS, and then click Save changes. This setting might be particularly useful if you’re not planning to use Perusall’s built-in grading system — if you’re choosing to assess Perusall participation on your own.
Optional: Creating Assignment-Specific Links
Regardless of how you set up Perusall grade sync, there is no longer a need to create individual links to each Perusall assignment for grading to function.
However, if you would like to do so, you can create “deep links” that take students the corresponding Perusall assignment.
To do this:
- Create your assignment in Perusall first.
- Navigate to Settings > Scoring > Grade Sync to LMS > LMS gradebook column management, set to Instructor creates deep links in LMS; no Perusall gradebook columns will appear in LMS until deep links have been created > Click Save Changes.
- In your Moodle course, enter edit mode, and add an activity or resource.
- Select Perusall in the resulting dialog box.
- On the configuration page that results, click the Select content button. A window will pop up that will allow you to select a Perusall assignment to link.
- Under Grade, ensure that the Maximum point is = your assignment score range.
- Click Save and display.