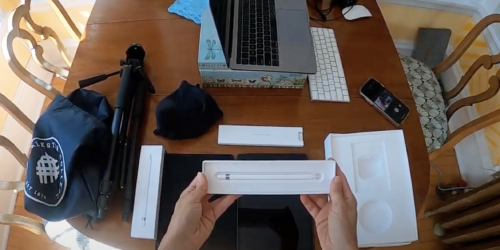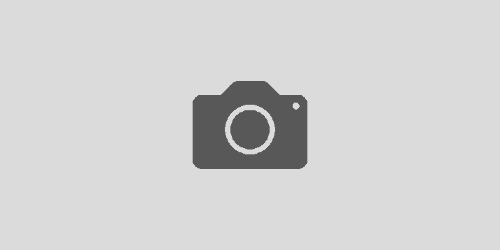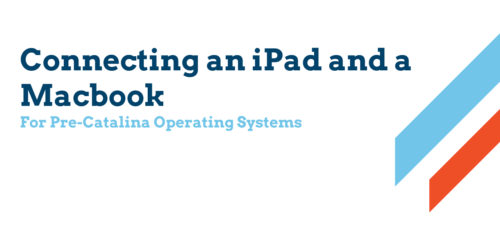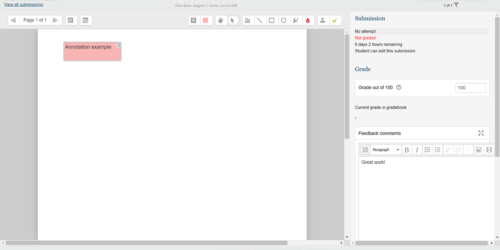Trust Message Not Showing Up When Connecting iPad to Mac Laptop
To share your iPad screen in Zoom via a cable (or to do other things that require a wired connection between your iPad and your computer), you need to tell your computer to trust your device. You’re usually prompted for the first when you first plug your iPad into your laptop, but sometimes this doesn’t happen. Additionally, security changes in Catalina and in Zoom may require you to establish the trust relationship with your iPad again (even if you have already did this before).
How to establish this trust varies depending on the version of MacOS, the operating system on your laptop. In older versions of MacOS, the iPad was managed by iTunes–you’d find the device in the left-nav bar, and could establish or verify the trust relationship there.
Catalina, the latest version of MacOS, no longer uses iTunes to manage remote devices. Instead, you will do everything through the Finder. Follow these easy steps to share your Screen Share your iPad via cable.
- Connect your iPad to your laptop with the charging cable
- Make sure the iPad is on and you have entered your password
- Go to the laptop
- Open the Finder
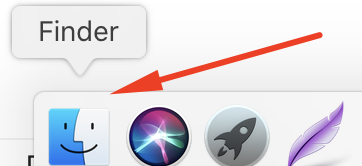
- Click on your iPad in the sidebar
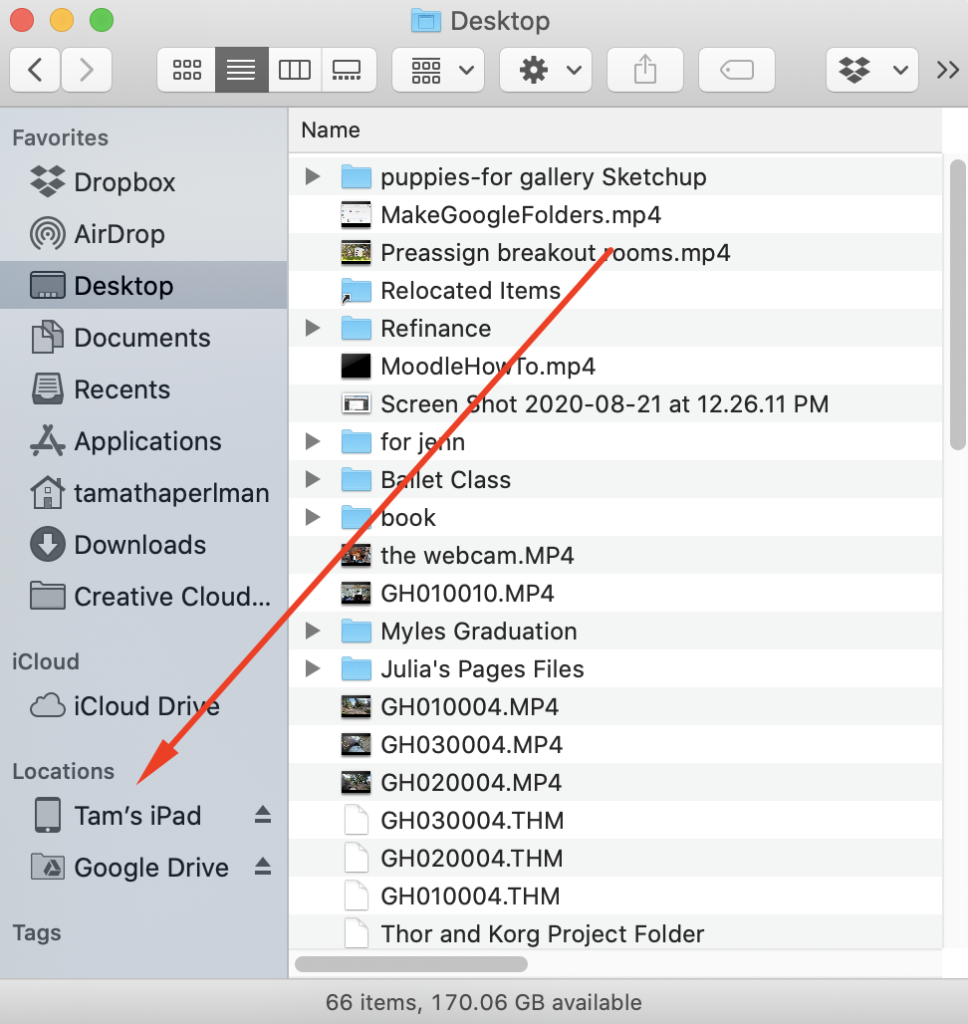
- The Trust message should appear