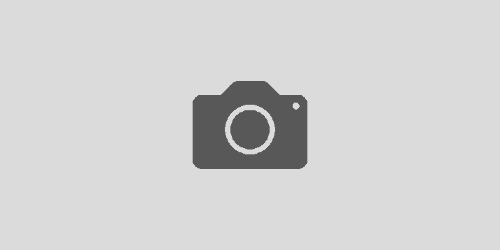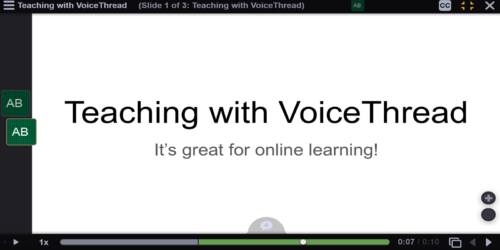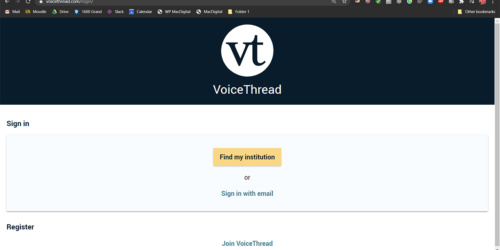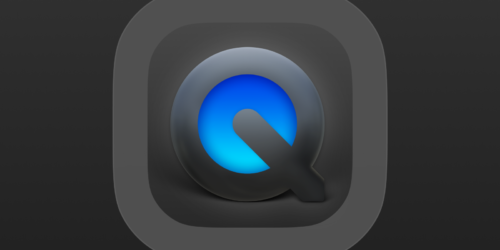VoiceThread Assignments
Creating VoiceThread assignments
To get started, you’ll first need to create a new VoiceThread activity in Moodle (see Sharing VoiceThreads on Moodle). Give the activity a name and, if you want the assignment to integrate with your Moodle Gradebook, make sure you specify how many points it should be worth in grading options (the default is 100).
When you define the link type, select “Assignment Builder.” This presents the “Select a type of assignment” screen, which has three further options:
- Create a VoiceThread – this requires students to create their own VoiceThread, such as for a presentation or multimedia project. You’ll be prompted to describe the assignment, and specify if students can re-submit.
- Submit a Comment – this requires students to comment on a VoiceThread, whether that’s one made by the instructor or their peers. You’ll be prompted to select the particular VoiceThread they need to comment on. You’ll also need to specify how many comments are required, and if those comments are shared with the class, just the teacher, or require moderation (allowing you to screen them before they’re public).
- Watch a VoiceThread – this requires students to watch a VoiceThread. You’ll be prompted to select the particular VoiceThread they need to watch.
After you create the assignment, clicking the link will take you to the instructor view and grading interface for it. As with the Individual VT link, you’ll need to create the VoiceThread you’d like students to watch or comment on before you assign them to watch it, which means you’ll need to go to the home screen first (see Getting Started with VoiceThread: Creating Course Content).
Group Assignments
For small group assignments, you can create groups within VoiceThread, or ask students to share their VoiceThreads directly with each other with commenting and editing permissions. This will allow students to work together to create a VoiceThread and add comments to it.