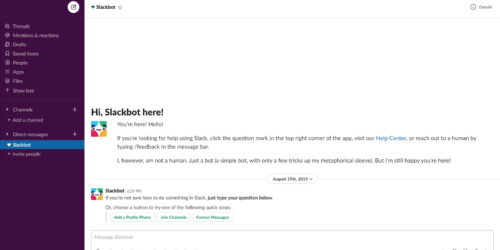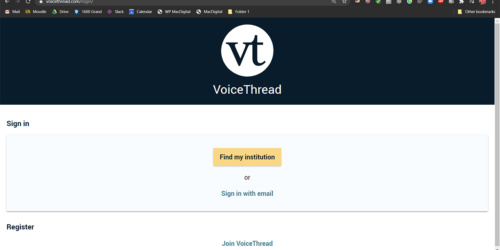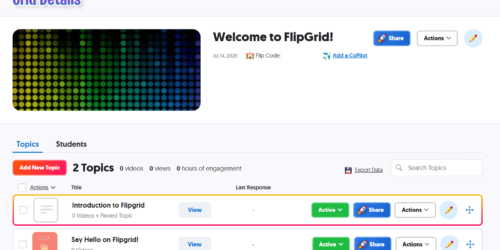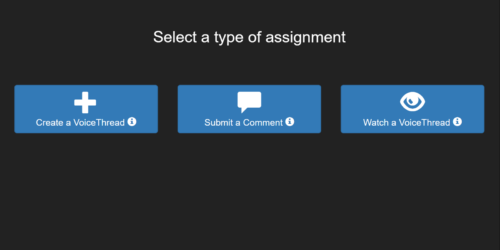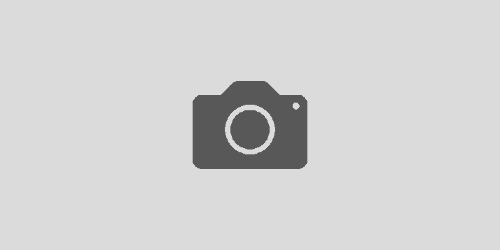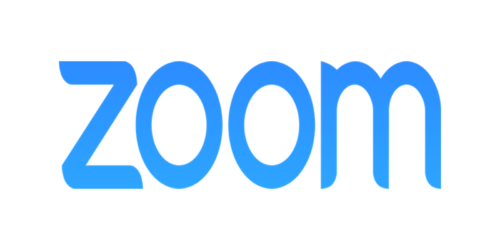Google Slides Presentations with Poll Everywhere
Poll Everywhere allows users to embed interactive components into a Google Slides presentation. Presenters can ask quick multiple choice questions, generate word clouds with participant feedback, or run Q&As for an in-person or remote audience. The example below utilizes the word cloud activity in Poll Everywhere to demonstrate a potential brainstorming exercise that might take 2-3 minutes in a synchronous session.
The steps below walk you through creating a Google Slides presentation with an embedded Poll Everywhere component.
Note: Macalester does not have an institutional Poll Everywhere account. The features highlighted below are available with a free account.
Step 1: Adding Poll Everywhere for Google Slides Chrome Extension
- This tutorial assumes that you have already set up a Poll Everywhere account. To learn more about setting up an account, visit Poll Everywhere (I use the free account, which limits me to 40 responses per activity, FYI.)
- Visit https://www.polleverywhere.com/app/google-slides/chrome to add the Chrome extension.
- Click on “Add Chrome Extension.”
- From this page, click on the “Add to Chrome” button.
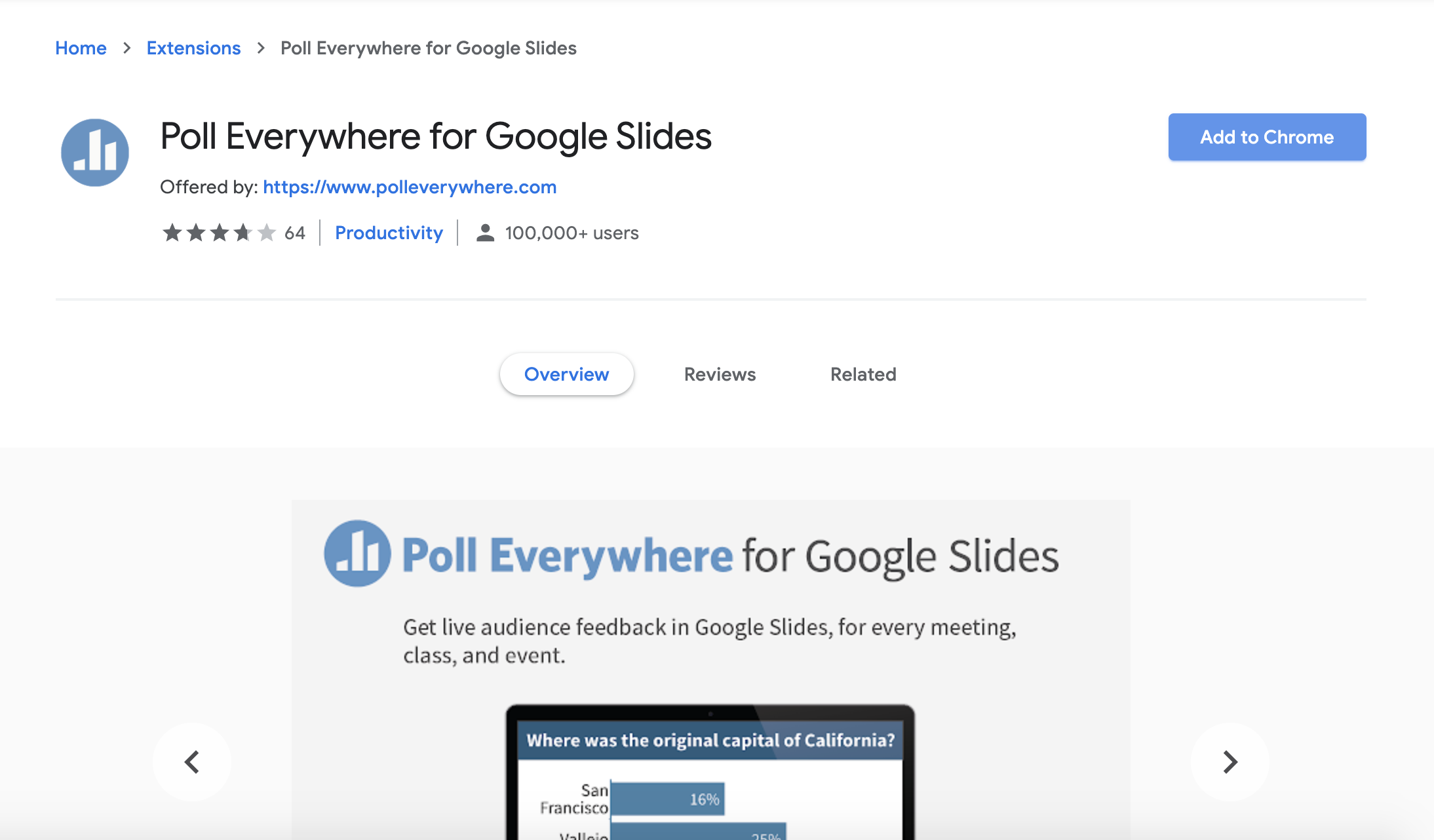
- Take note of the pop-up that will appear. Be aware of the implications of allowing Poll Everywhere to access your browser history, etc. You should not be using this tool to collect personal or sensitive data.
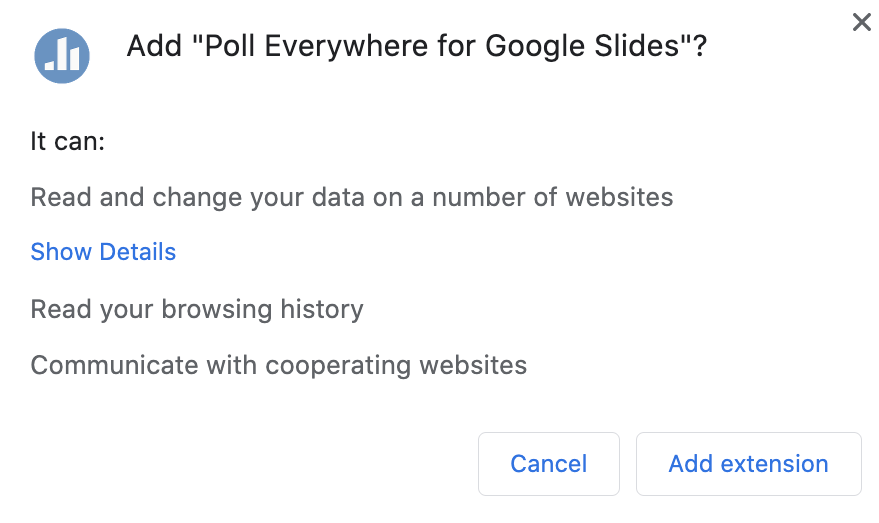
- If you elected to “Add extension” in the pop-up window, Poll Everywhere for Google Slides will be added to Chrome.
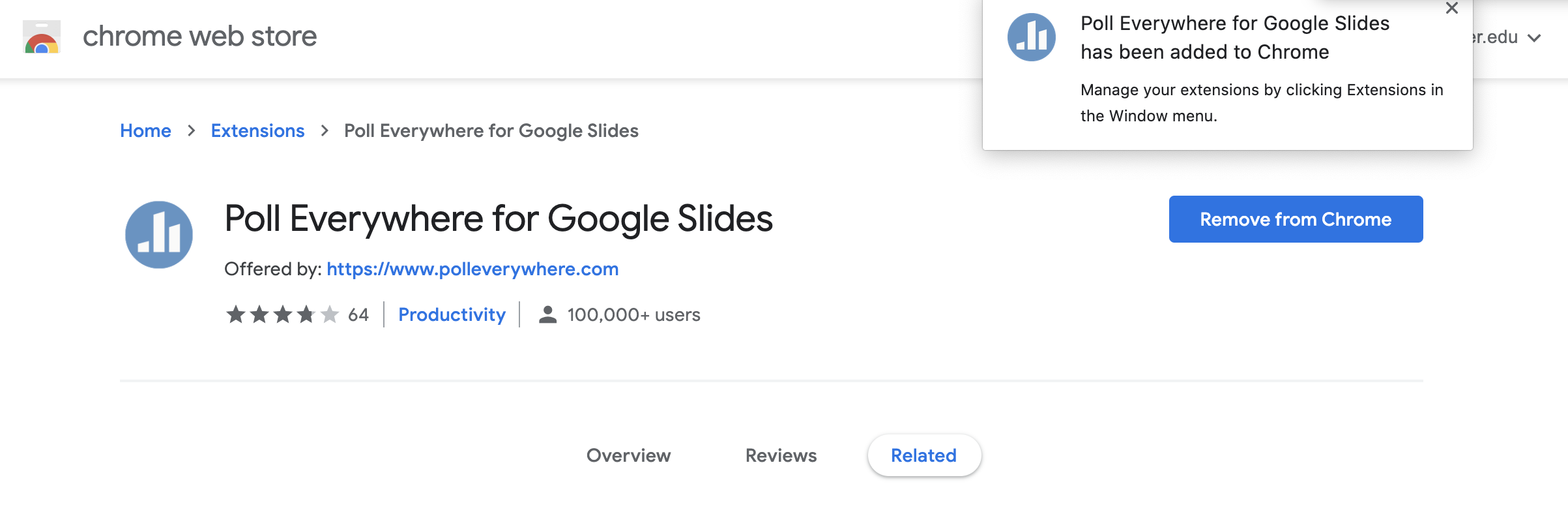
Step 2: Add a Poll Everywhere Activity
When you open a Google Slides presentation, you will now notice that “Poll Everywhere” has been added to your navigation bar.
- To add a Poll Everywhere activity to a slide, click on “Poll Everywhere” in the navigation bar.
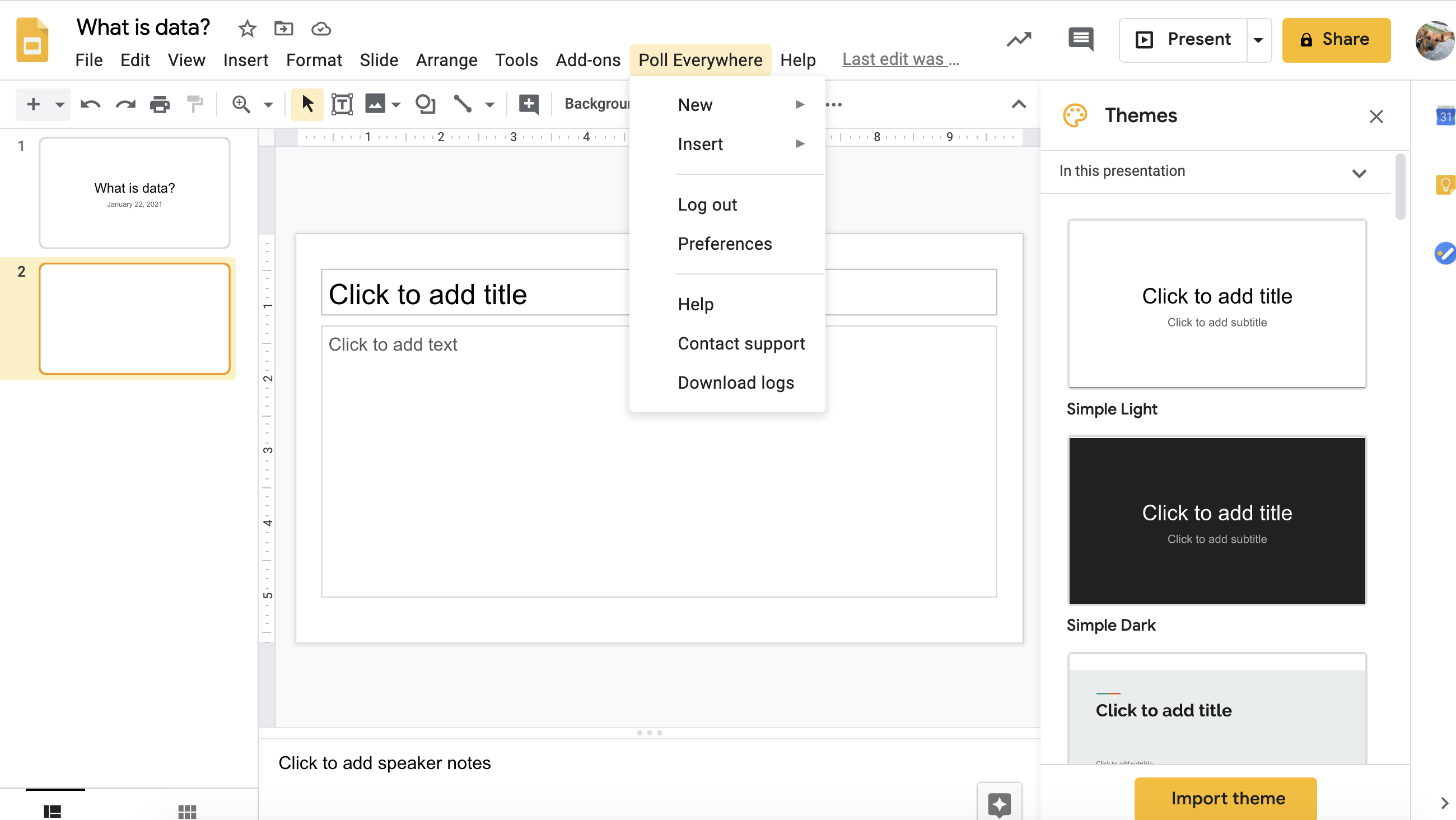
- You will now be prompted to select an activity to include in your slides. So, for example, I have three activities in my Poll Everywhere folder.
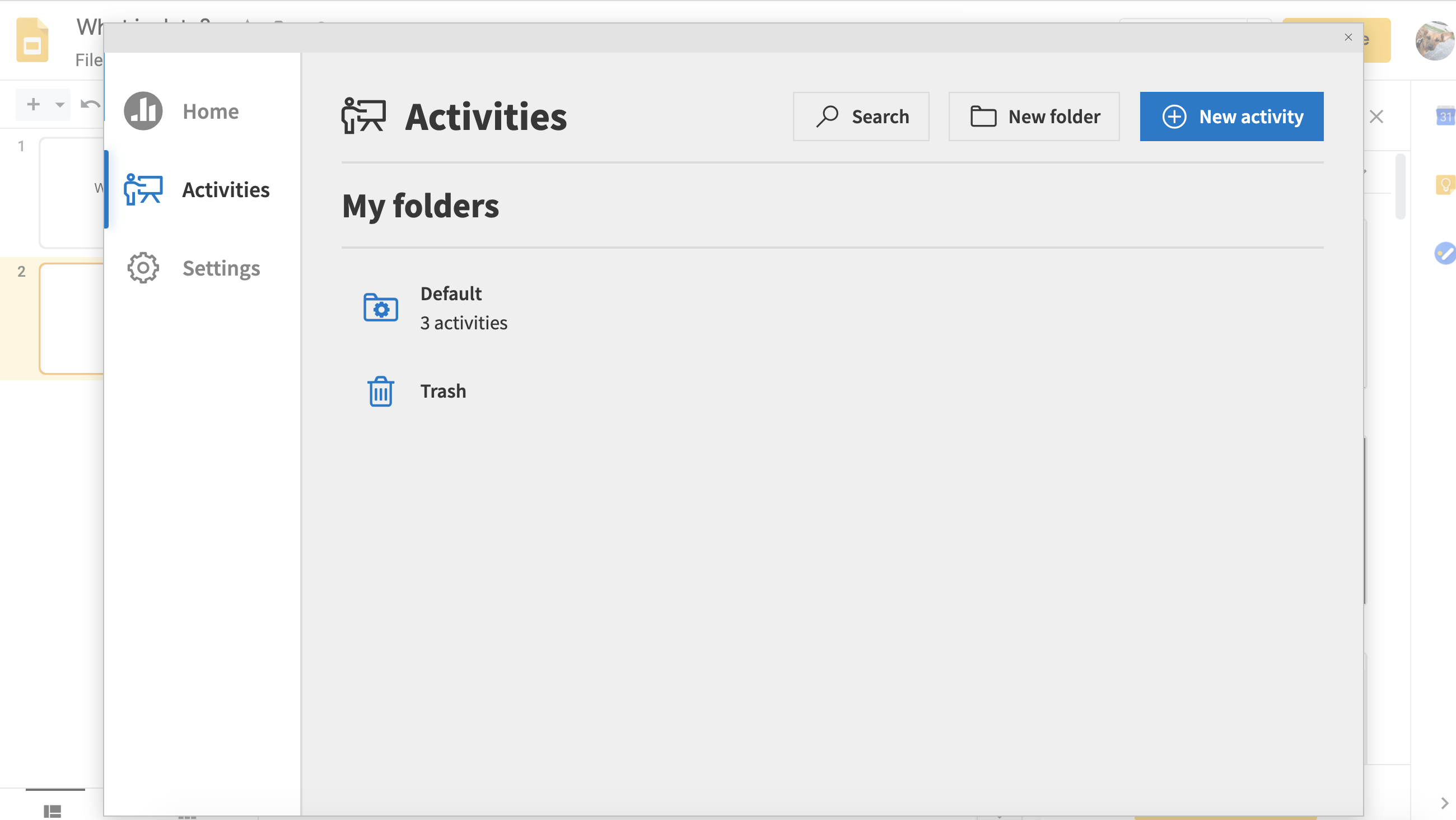
- I created a quick word cloud prompt already, so I am going to select that option and click the “Insert slides” button.
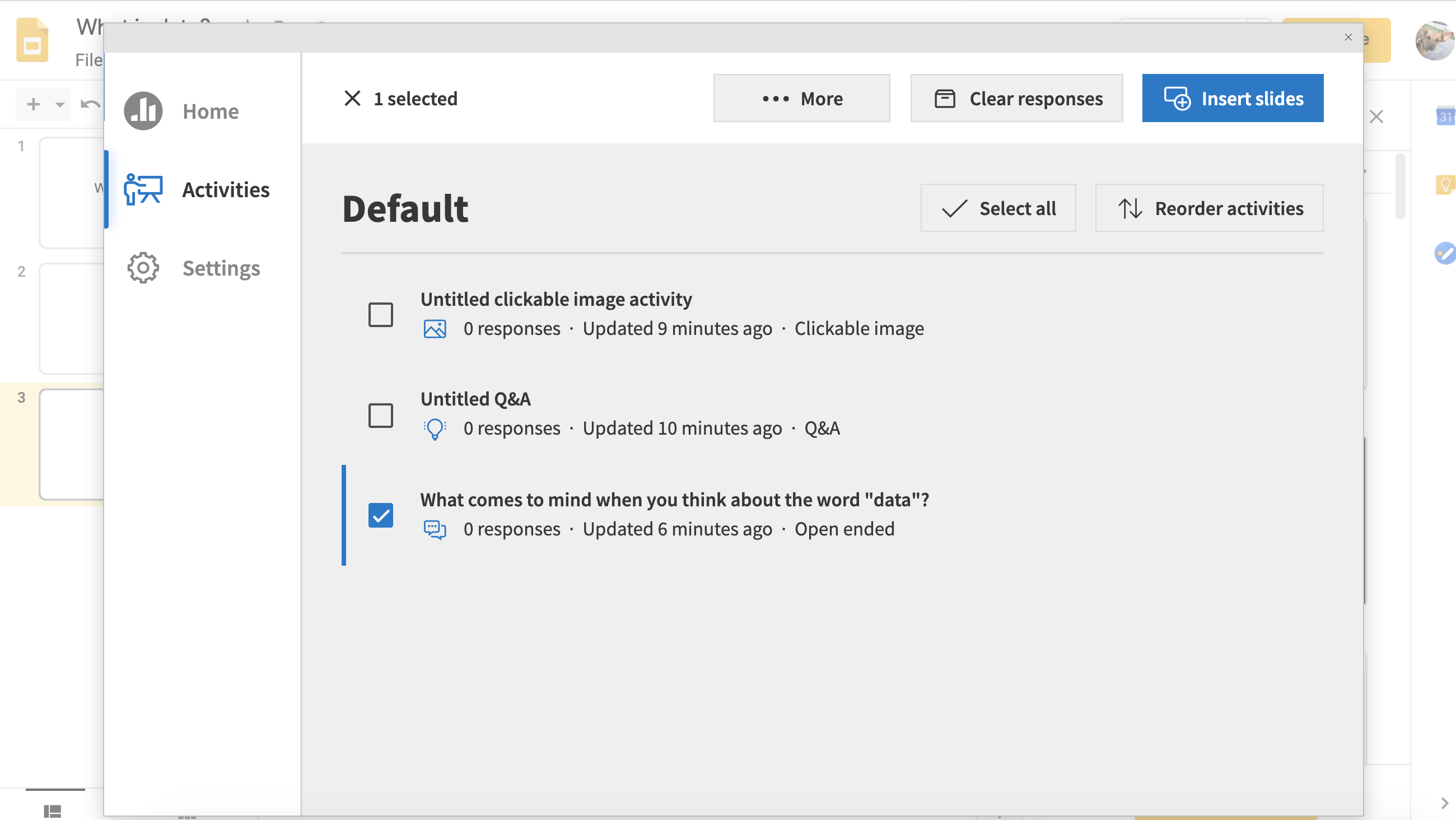
- The activity is now embedded in my Google Slides.
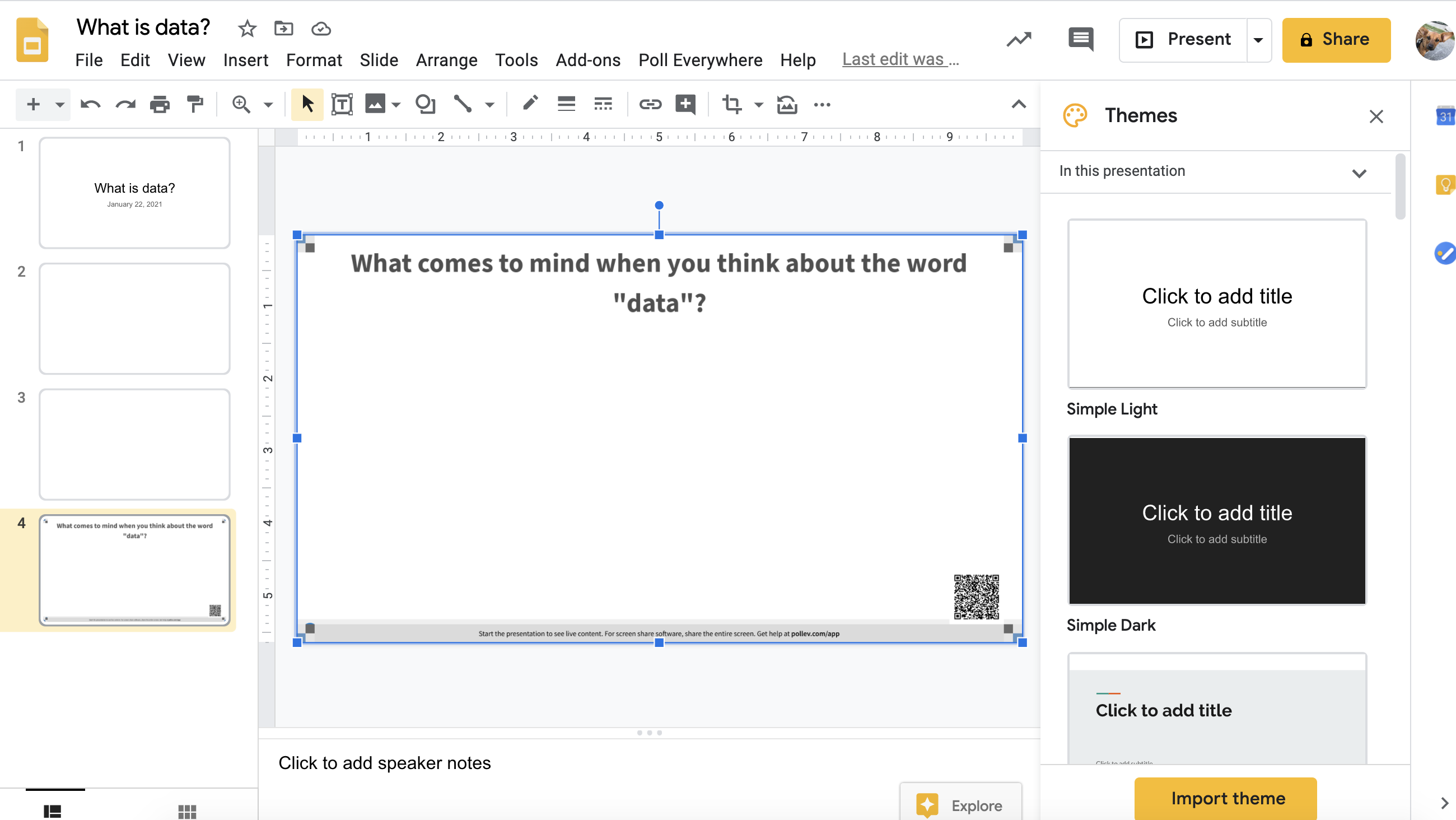
Step 3: Running the Activity
- When you’re ready to present, make sure your Poll Everywhere activity is activated (visit your account on Poll Everywhere to do this).
- Participants have the option of visiting the URL or texting the number that will be provided on the live Poll Everywhere activity slide. Responses will not appear until participants submit their answers.
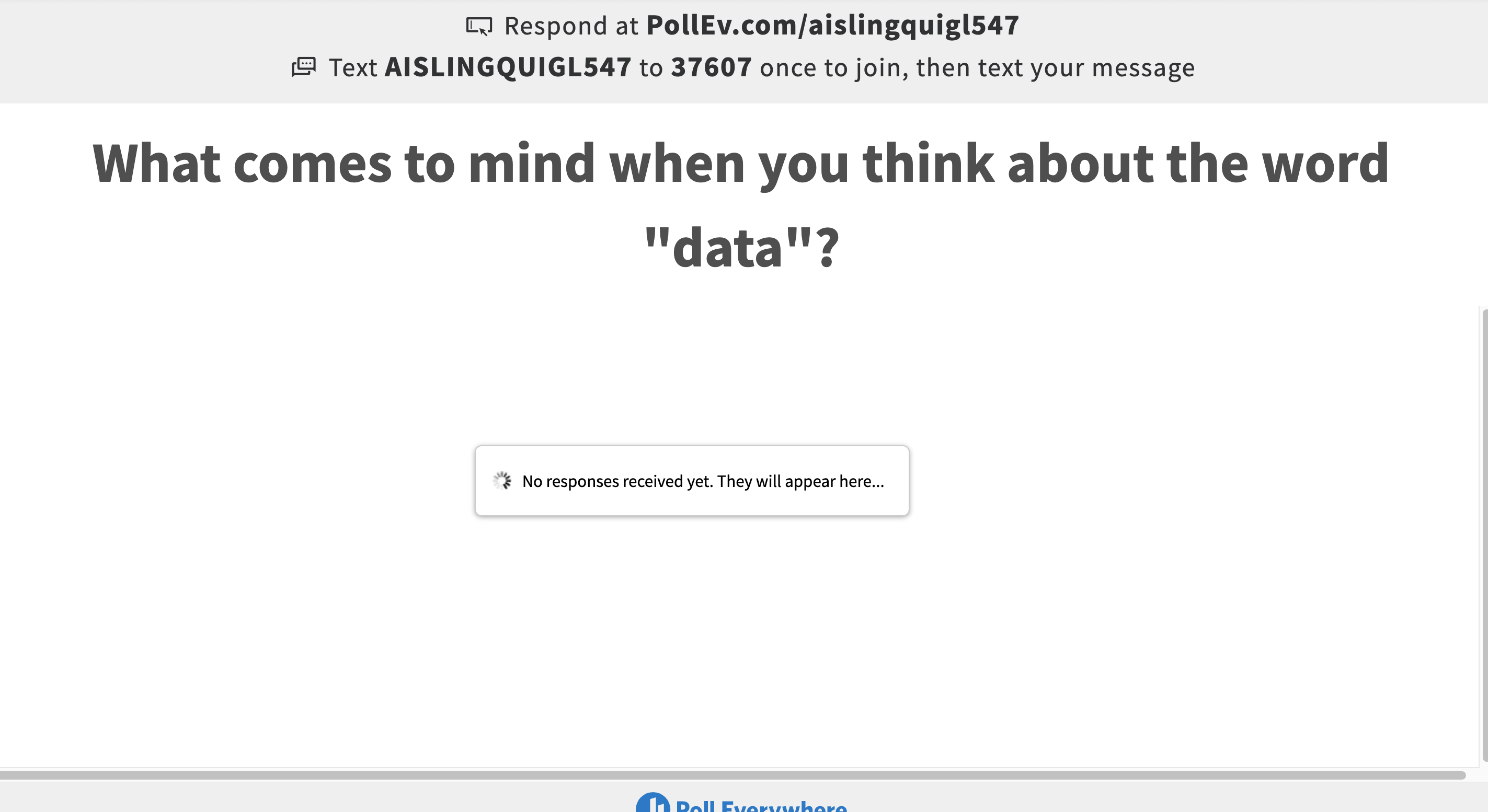
- When participants access the activity on their connected devices, they will see a screen like this:
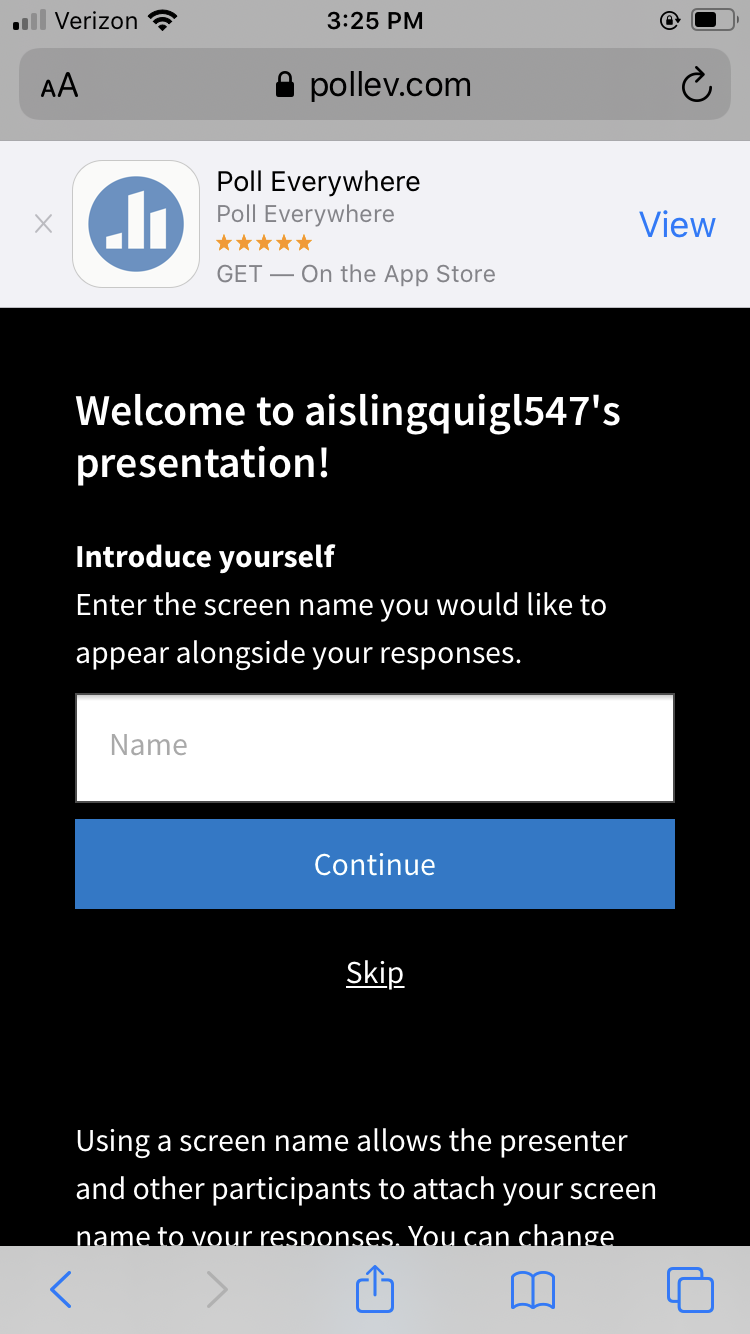
- You will want to be clear about whether and why you would like participants to identify themselves by name for this activity. Participants can also skip this step.
- Participants can now submit responses to the prompt. For example, for the word cloud activity, they will type responses:
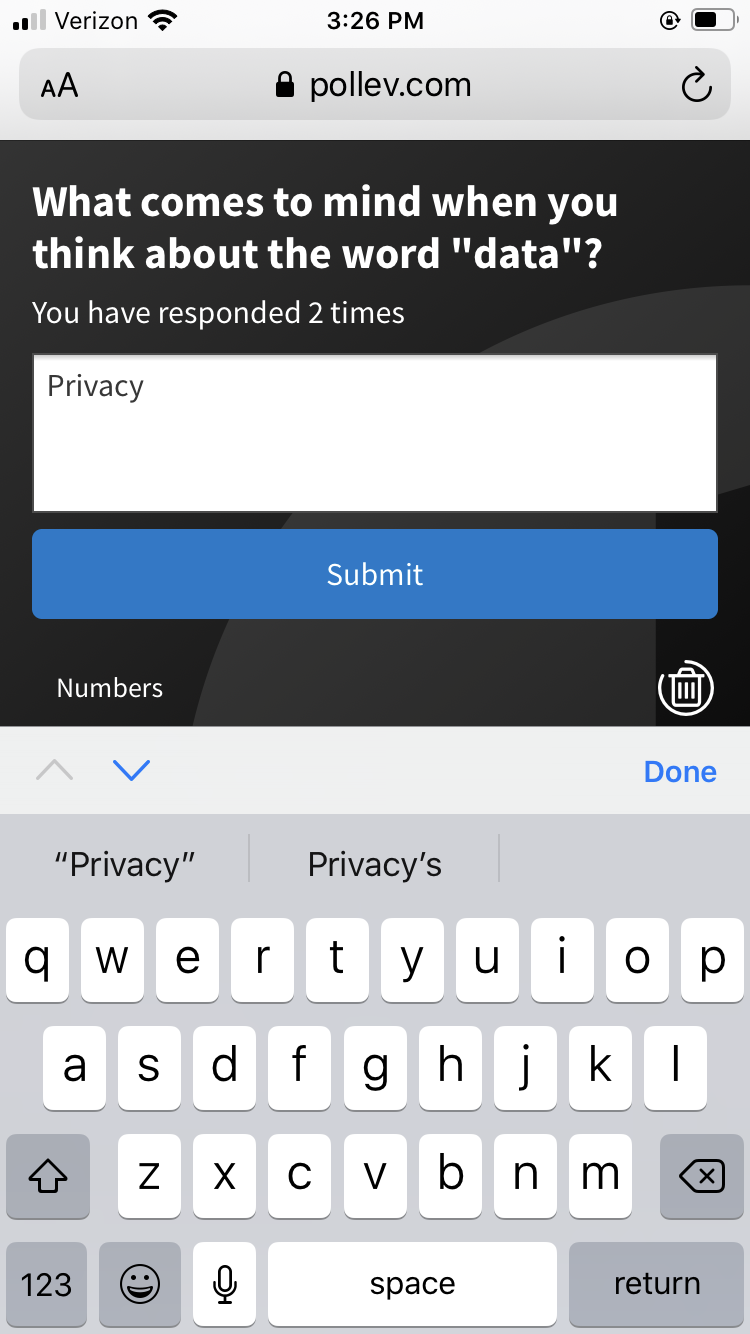
Step 4: Looking at the Results
- As participants provide responses, the presenter’s slide will change to reflect the incoming content.
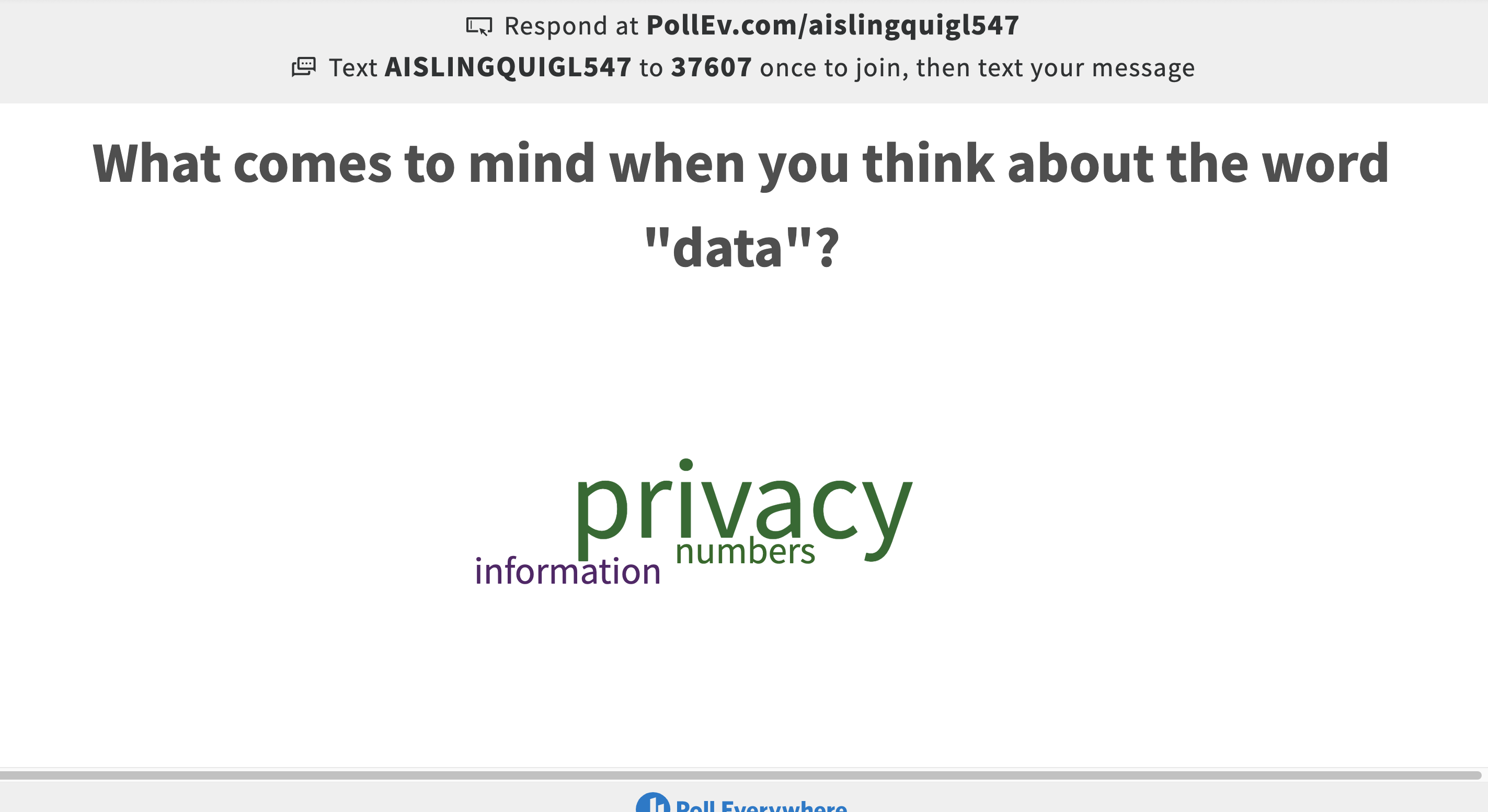
- For this particular activity, the size of the words correspond to the number of times that the same word has been submitted.
- These results are saved in your Poll Everywhere account unless you “Clear Responses.”
- You can now move forward with your Google Slide presentation.