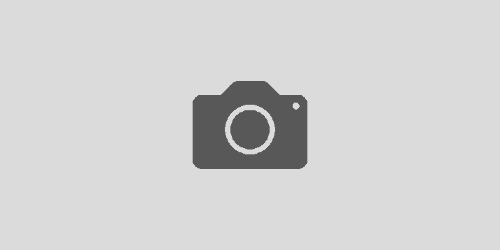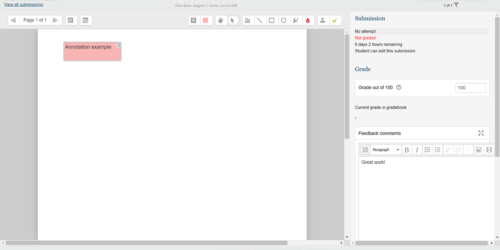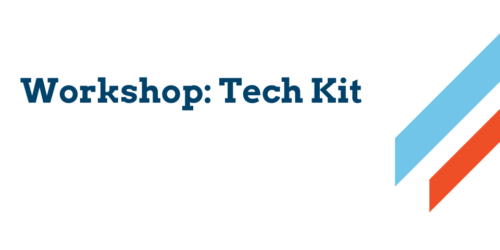Using Office with Google Drive on an iPad
Google Drive is a powerful tool for sharing files between your laptop and your iPad, and it’s relatively straightforward to get set up. However, some mobile apps don’t integrate as well with Drive. One is Office 365, which includes PowerPoint and Word, two apps that might be useful for teaching or collaboration. Unfortunately, Microsoft has made it so you can’t send directly open an Office file, like a PowerPoint or Word doc, from with Powerpoint or Word. This tutorial covers how you can use the Files area of your iPad as a workaround for using Drive with Office 365.
Importing to Office
- Open PowerPoint on your iPad.
- Select the “Open” option from the left hand menu, then click the “Files App” under “Other Storage”:
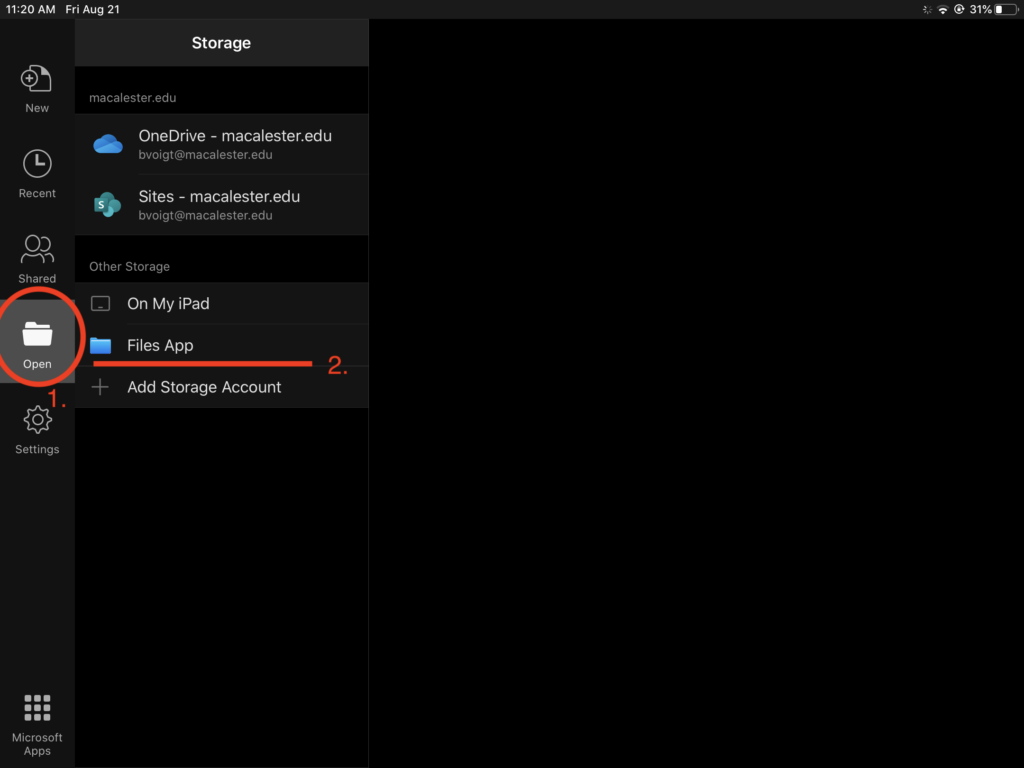
- In the navigation window that opens, click the “Locations” option on the top left, and then “Google Drive” in the left-hand menu that this opens:
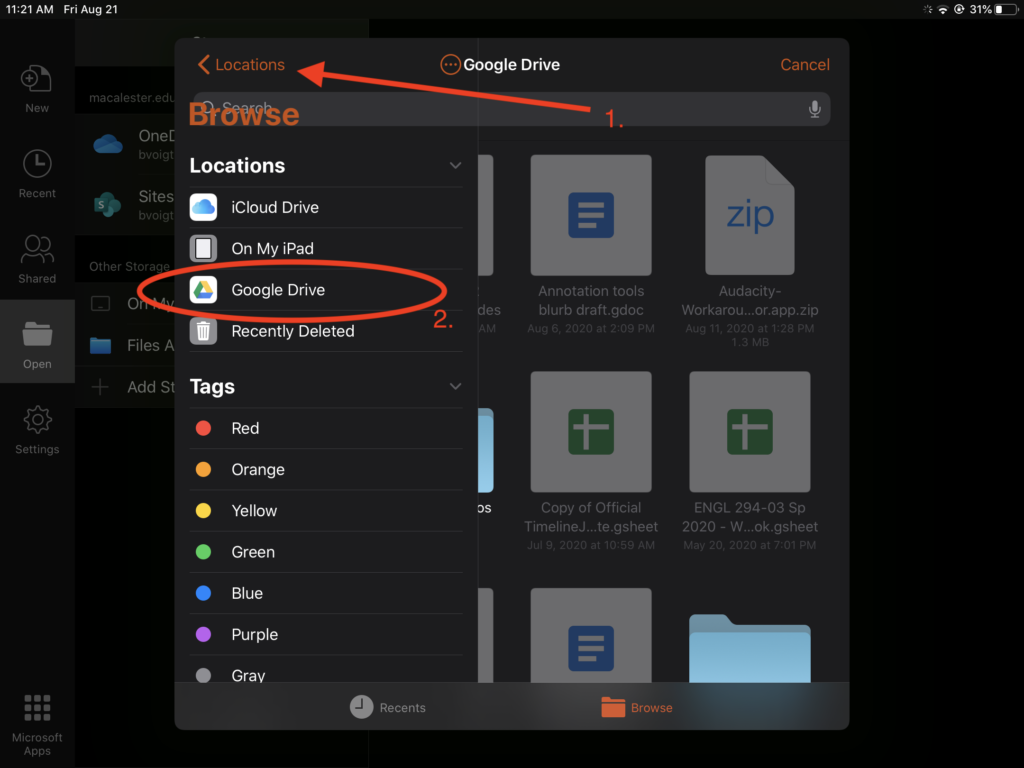
- Navigate to and select the PowerPoint you want to open.
Again, please note that this works for other Microsoft Office mobile apps like Word.
Exporting Back to Drive
Opening a file in the above way results in it being saved on the iPad. If you make changes to the document, and want to send them back to Google Drive — for example, if you annotate a slide deck and want to post it online for your students — you’ll need to export it:
- With the file open, select the three-dot option in the top left:
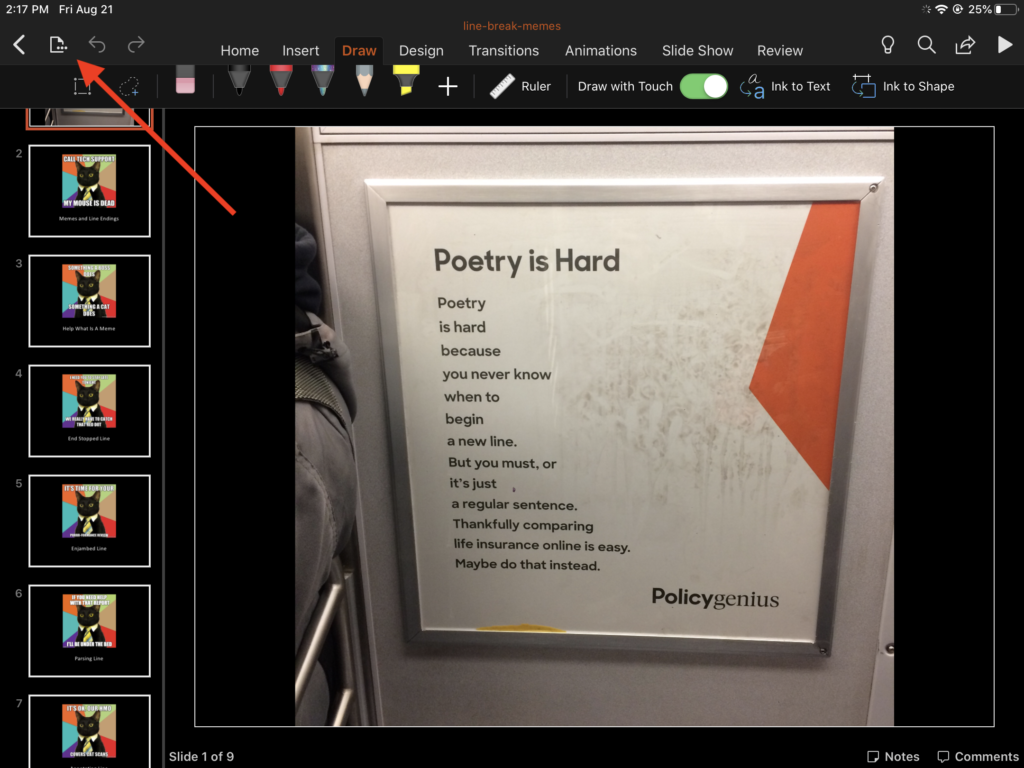
- In the menu that opens, select “Export”:
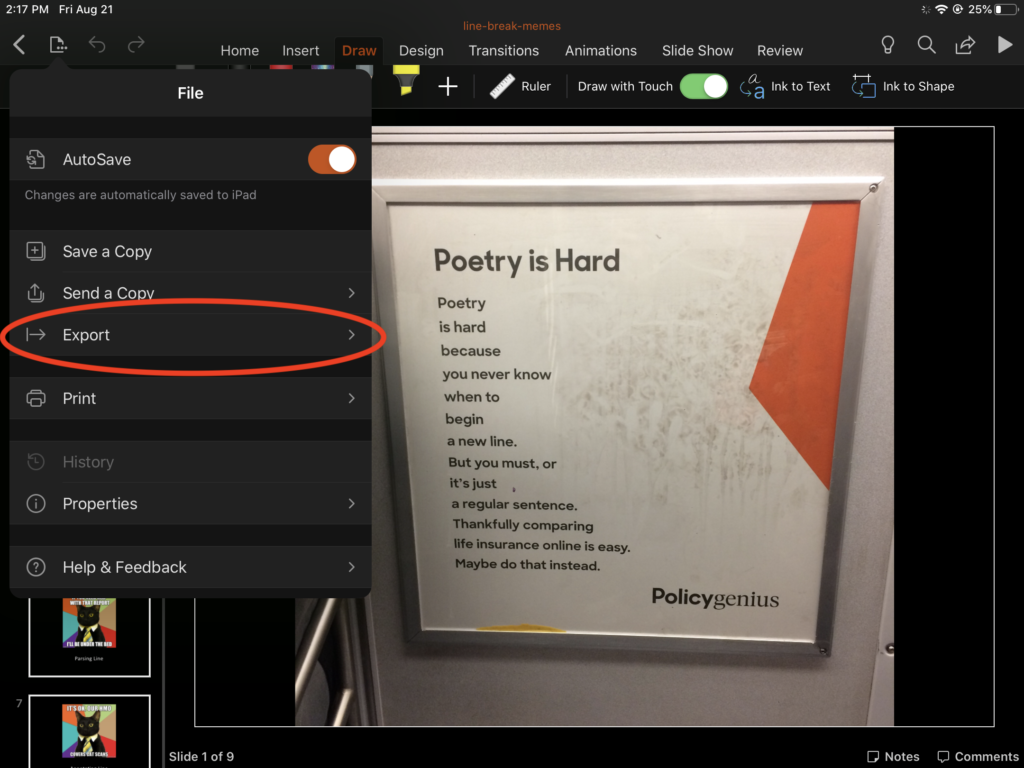
- Navigate to your Google Drive in the same way you did to open the file (as above, through “Files” under “Other Storage”) and click the “Move” button in the top right:
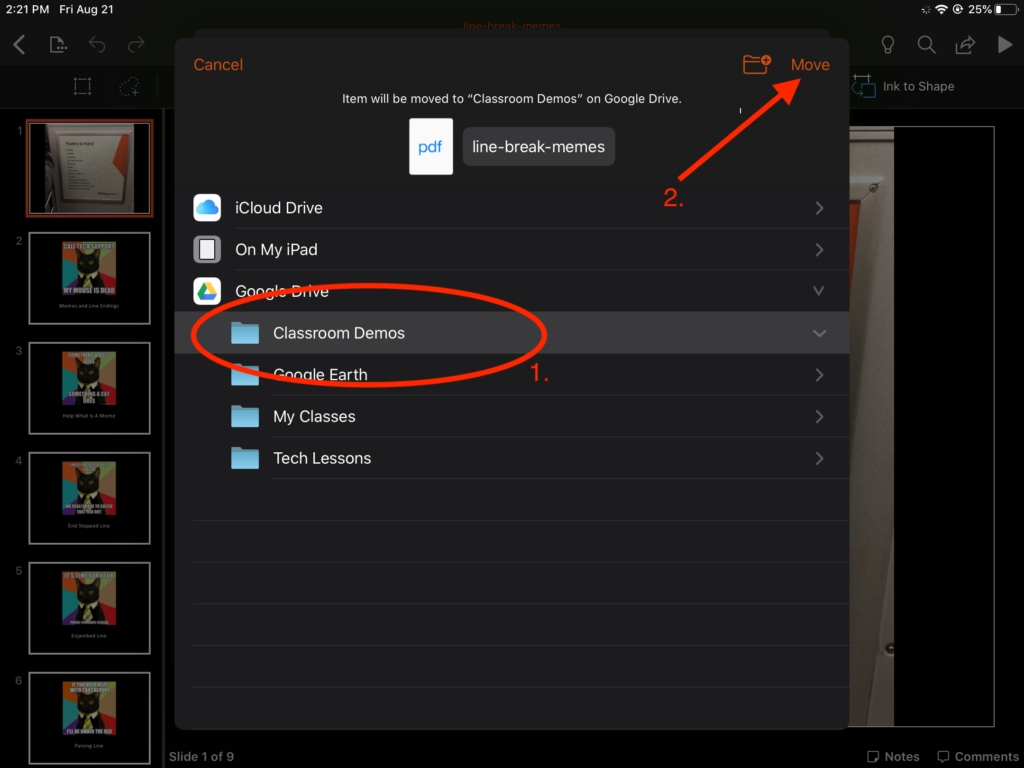
Tada! You’ve now moved your modified file back to Google Drive.