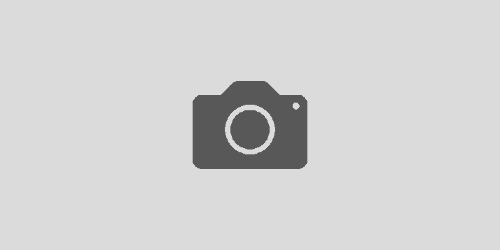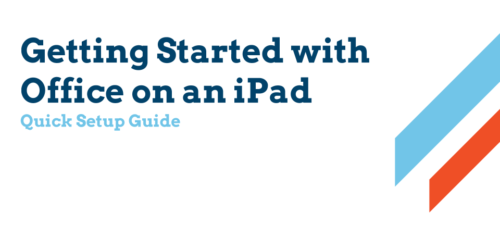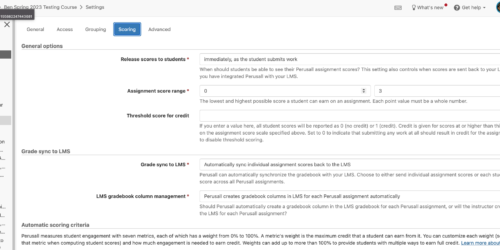Grading with an iPad & Apple Pencil in Moodle
This is a brief introduction to using the iPad and Apple Pencil, two tools that come in the tech kit, to provide handwritten feedback to your students. Because you’ll leave this feedback using Moodle’s built-in PDF Grader, this doesn’t require any additional software, and relies entirely on tools you may already use.
To follow along, you’ll need your iPad and Pencil set up, and you’ll need to have an assignment already set up. As the name of the tool suggests, we recommend students turn in their assignments as PDFs. (Some other submission formats can be converted into PDFs by the PDF Grader, but this doesn’t always work perfectly.)
Once students have completed submissions, you can get started:
- Log into Moodle on your iPad, and navigate to the assignment.
- Click the name of the assignment to view the assignment details, and then click the blue Grade button to enter the PDF Grader.
- Once viewing an individual submission, you can use the Pencil to leave feedback using the mark up toolbar:

If you can’t see the entire submission, you can close the right-side panel where you’d normally type feedback or assign a grade. The buttons on the far bottom right control the visibility of this panel.
Watch the video above to see this process in action, and get more details on how this all works.