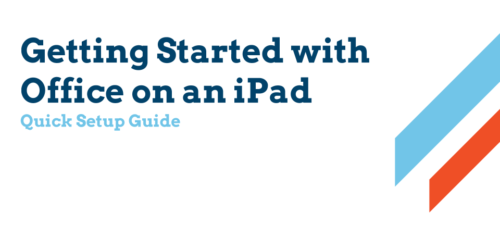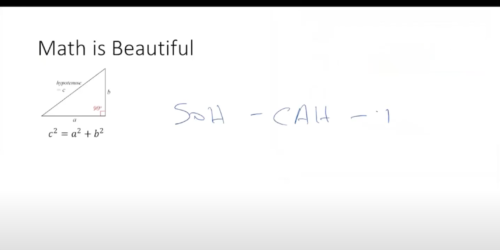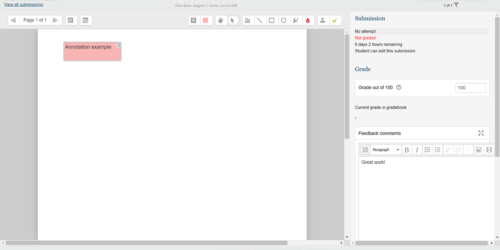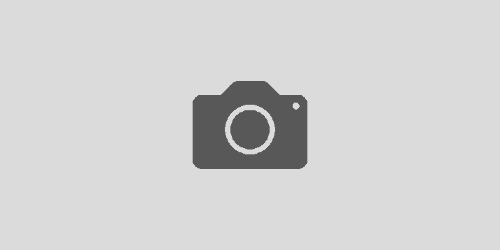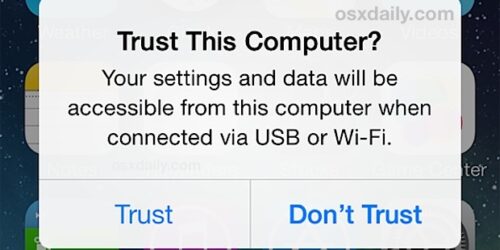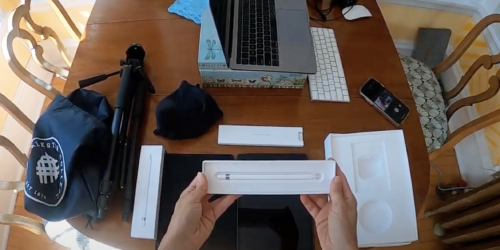Getting Files Onto (and Off Of) Your iPad with Google Drive
Whether you’re using your iPad to annotate an article during class or recording a lecture over your Powerpoint slide deck, you’ll need a way to get documents onto (and off) your iPad. The best set up for this depends on a number of factors like what cloud storage or iPad apps you already use.
In general, the easiest option is Google Drive. It’s already part of Macalester accounts, it’s supported by many other apps, and it has a huge storage capacity. This tutorial will cover setting up Google Drive for your iPad.
Using Google Drive
Setting Up Google Drive On Your Laptop
First things first: you’ll want to move or copy whatever documents or files you’ll be working with onto your Google Drive on your computer. If you’ve never used Google Drive, here’s how to quickly get started:
- In a web browser, to drive.google.com, and log in using your Macalester email and password.
- From the left menu, select “My Drive” to go to your personal storage area.
- While it’s not strictly necessary, using folders will keep your files organized. From the left menu, click “New” and make a folder for your class, or a subfolder for a unit:
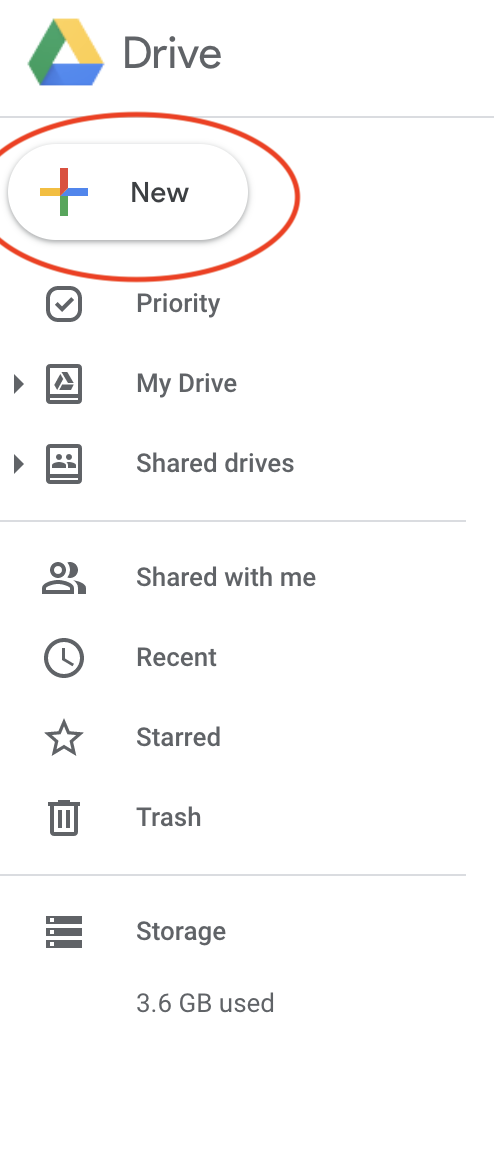
- Once you’re in the folder you want to store your files, simply drag them from a folder on your computer to the Google Drive window:
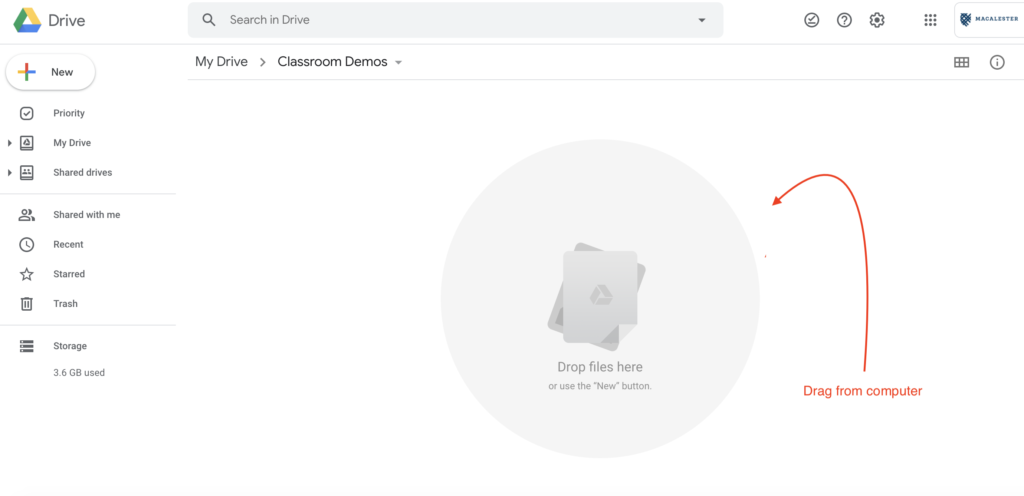
Setting Up Google Drive On Your iPad
Now that you’ve got your files onto the Google Drive cloud storage, you’ll need to set up Drive on your iPad, and find your files.
- On your iPad, find the App Store, search for Google Drive and download the app by clicking the Get button.
- Open the Google Drive app. The first time you open it, you’ll need to sign in with your Macalester email and password:
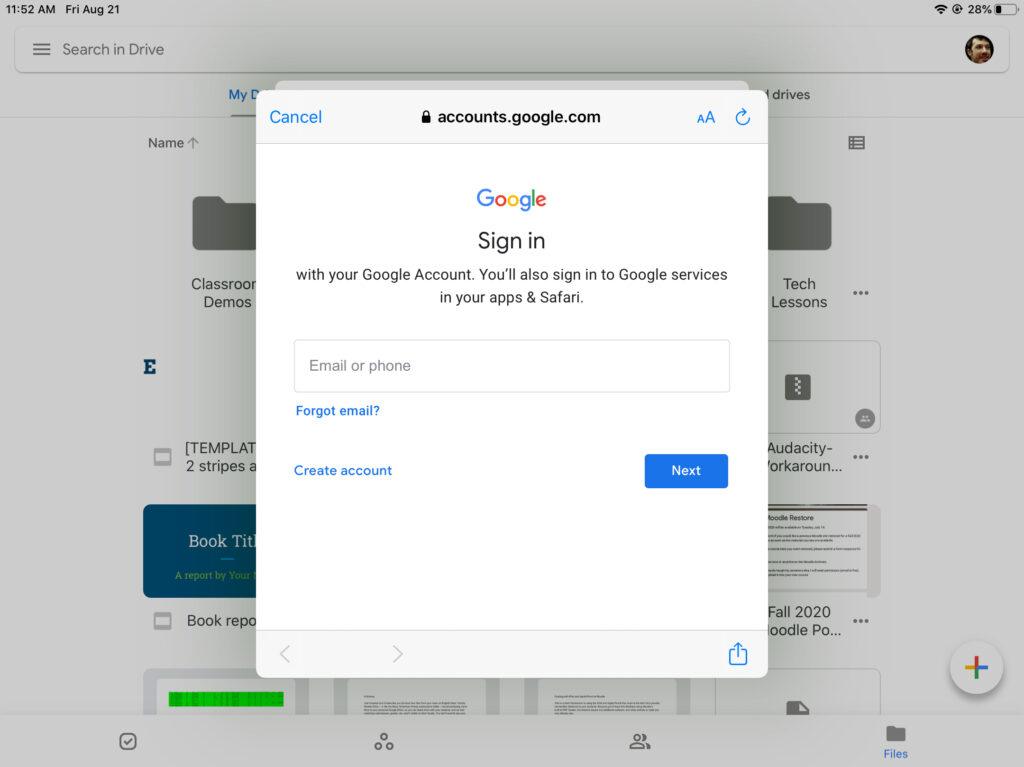
- Navigate to where the files you need are.
From here, it’s just a matter of opening those files in the particular app you’d like to use them in. (Simply clicking the main folder will open it with whatever app Google Drive defaults too — often Google Docs, Google Suite, etc.)
- Select the three-dot icon to open up a context menu:
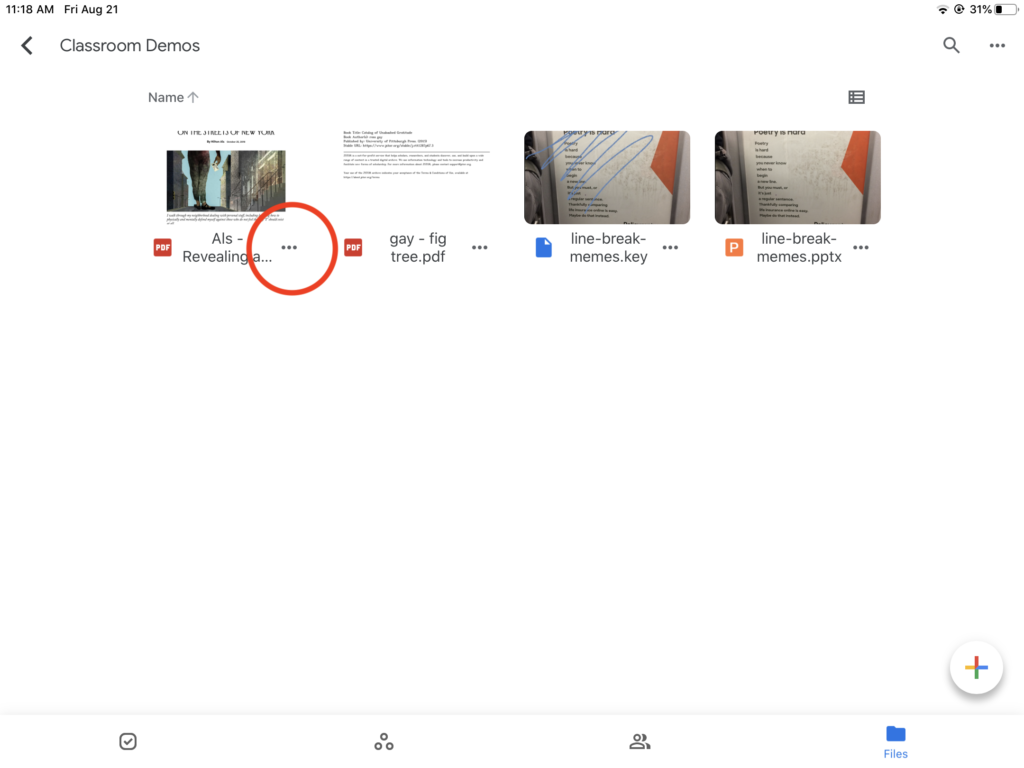
- From the menu, select “Open with”:
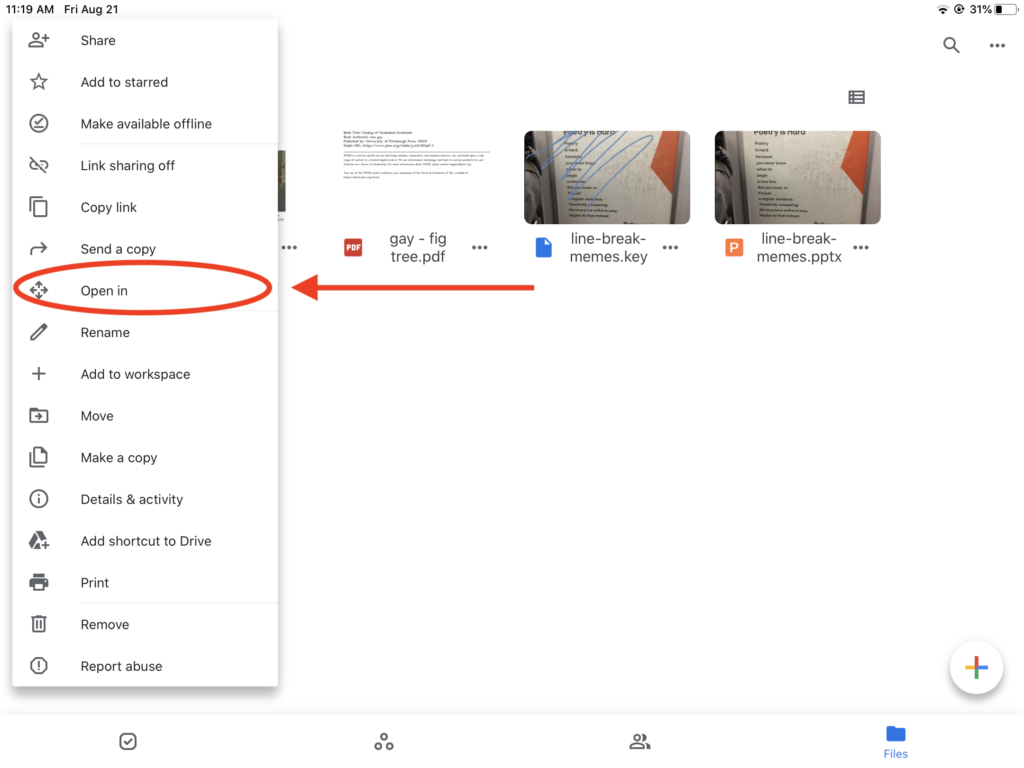
- Select the app you want to use:
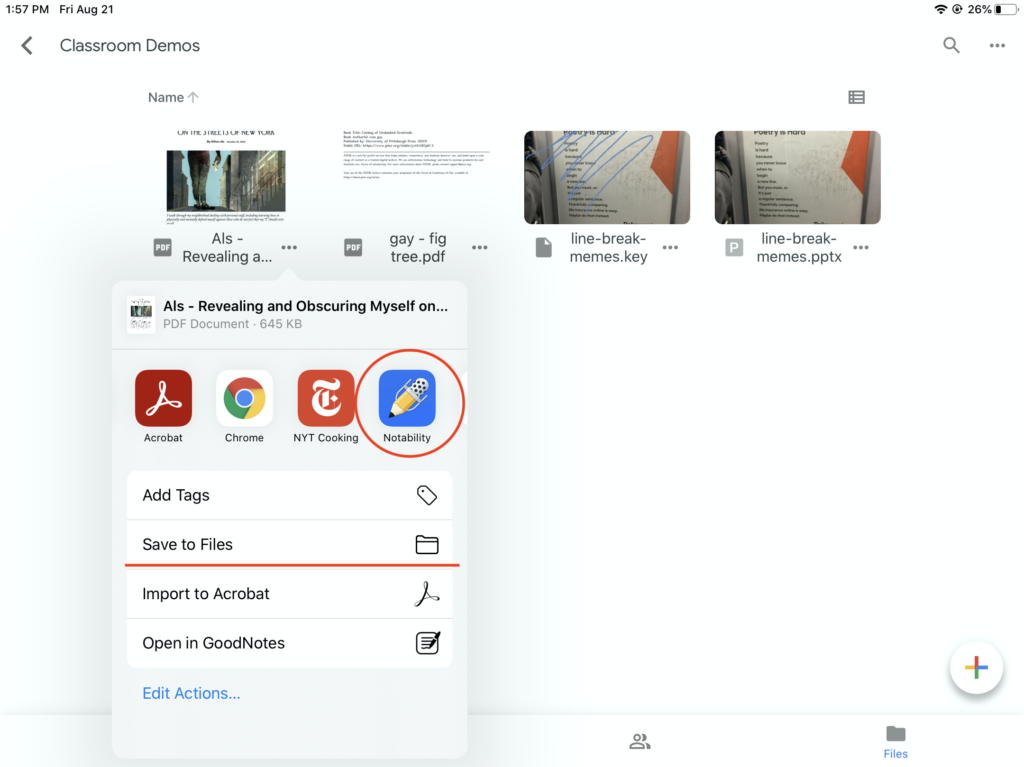
Setting up the Google Drive app on your iPad will open up many options for how to access files stored there. You might, for example, work with Google Drive documents in Notability, as this tutorial discusses. Or you might use Drive to transfer files to Office on your iPad.