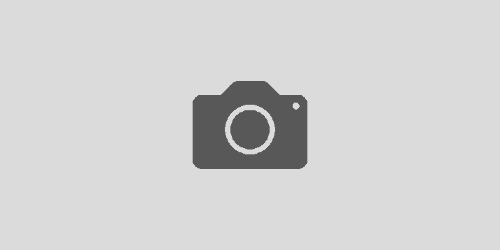Directions: Instructor View Results
Description
Instructors will have access to student feedback after the semester’s final grade submission deadline. The results are viewable in the formats described below.
Detailed: How-To with ScreenShots
Login and Accessing Feedback
- Log into Moodle and then follow the link to the Instructor Dashboard
- NOTE: Once logged into to EvalKit, you can confirm your role as an Instructor in the pulldown menu on the top right of the navigation bar.
- Click on the desired Project Results link.
Formatting Options for Viewing Feedback
The student feedback can be viewed in one of four formats by clicking on the downward arrow under the “Report” column.
Detailed Report + Comments
Student comments are viewable in this report. All comments are added for each of the questions. This view provides a pdf document with numerical results of each question asked in the survey (e.g. response rate, means, standard deviation, etc.).
Short Report + Comments
The survey data are displayed in a PDF-format. The data is summarized in a table view that shows the numerical results for each item (i.e response rate, mean, standard deviation, median) with written comments shown in aggregate.
Response Report
Individual student responses for each of the questions in the survey are listed in a table. Comments in text boxes included following the item in the cell of the table.
Raw Data
The survey data is provided in an Excel formatted spreadsheet with responses from an individual displayed in a single row. The survey questions are included in a separate sheet labeled “QuestionMapper”. The items correspond to individual columns in the spreadsheet.
Quick: How-To
Accessing Feedback.
There are two ways to access your EvalKIT account:
- Login directly via the following link: EvaluationKIT
Note: Use your Macalester credentials to login. - Access via Moodle
- Login into Moodle.
- Follow link in the EvalKit Admin Block, which should be visible in the top left of the screen.
Viewing Course Feedback
Individual Course View
- Click on the Report button on the right handside of the course information screen
- Select a Report Type
Aggregating Feedback– i.e. viewing feedback for more than one course in a single file
- Select the Courses whose data you would like to aggregate
- Click on Batch report
- Name the report
- Select a Report Type
- Select Options for the results
- Click on Go