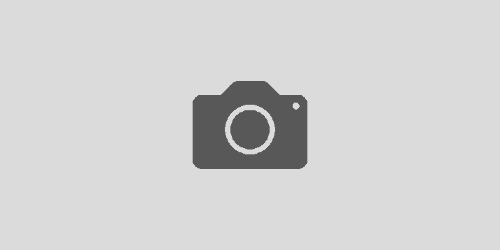How do I create a custom survey, add questions, and attach the survey to a course?
Description
Individual faculty can expand the core set of items asked of students by creating custom questions. Adding additional questions is optional. If you choose to not provide any additional questions, students will only be asked to respond to the core End of Course Survey (ECS).
In Evaluation KIT such additions involve steps to:
- Create a survey
- Add and edit questions in the survey
- Attach the survey to specific courses in the Quick: How-To
Quick How-To’s
Quick: Create a Custom Survey (see detailed custom survey instructions for more information)
- Log into the Evaluation KIT System
- Ensure that you are interacting with the system as Instructor. The top right of the EvaluationKIT page should show your role and your name.
- Follow the Custom Question Surveys link in the top navigation bar
- In the new window selecting the + Create New Custom Question Survey will open a window where you will enter questions.
- You will be prompted to enter a Title and Description (e.g. LASTNAME- BIOL260- Genetics ECS Questions) and click Save New.
- NOTE: Once you have created this custom survey, you can use them for multiple courses. As such, care in naming the survey will be helpful in using this set of questions in future projects.
Quick: Add Custom Questions (see detailed add custom question instructions for more information)
- Select a Question Type from the Select Question Type drop-down bar appears
- The pull-down menu offers 5 different question types.
- Single Selection question type is where the student will pick from one of many options. This works best for yes/no and likert-type scale questions and can be formatted both vertically and horizontally.
- Multiple Selection question type allows the student to check all that apply and is only appropriate when asking the student to select multiple or potentially multiple responses from multiple options.
- Matrix Question type has a common response scale and multiple items being evaluated on the same response scale. Here, the student would go through and respond to the different items from one response scale.
- Numeric Selection question type allows you to set-up numeric ranges using a slider and the student can then input a numeric selection based on that range.
- Open-Ended Text Response Question Type is for write-in responses and/or comments.
- After selecting the question type, press the + Add button to the right of the pull-down menu. Enter your question using the text editor box.
- Modify the properties of your question in the following manner:
- For the Response Options, the “Numeric weighting” for the Likert scale for the Common Questions is
- 1= strongly disagree
- 2= disagree
- 3= neutral
- 4= agree
- 5= strongly agree
- If you want a “non-applicable” response, check the box that enables that option
- If you want students to provide comments about a single-selection question, check the box to enable that option. NOTE, the text box option is not available for multiple-selection questions.
- To orient the response fields across the width of the screen, rather than a vertical orientation, select in the Question Properties section the Horizontal box
- Pressing the Save button adds the question to your Custom Survey and will display the question you’ve added.
- At this point you can either EDIT the survey:
- PREVIEW: You can use the Preview button to view the custom questions as students would see them
Quick: Edit Custom Questions (see detailed edit custom question instructions for more information)
- Click on the Pencil icon to edit the question
- Click on the X to delete the question
- Use the double file icon to make a duplicate of the question, which can then be edited
- The 4th icon allows branching questions, a feature that won’t be commonly used.
- The “#” box allows you to reposition the question on the survey by moving the number of steps up or down (depending on the direction of the arrow)
- Or, CONTINUE ADDING questions.
- When done, you will need to ATTACH this set of questions to your course. Attach Survey to Projects.
Quick: Attaching the Custom Survey (see detailed attaching custom survey instructions for more information)
- If you are editing/creating the survey, you should see “Edit Survey” in the top left of the window, below the house icon. Then, follow these steps:
- When you are finished creating your survey click on Attach Surveys to Projects on the top navigation.
- From the Project Name column, click the 2019 Spring Course Evaluation Project
- Click + Add Custom Question Survey.
- From the list of surveys, from the Select column, click the ✔️(checkmark) to select it.
- Click the Select Courses box at the bottom of the page.
- Select the Add Courses button at the bottom of the page.
- From the Course Code column, check the box corresponding to your course and then click on the Add Selected Courses box at the bottom of the window.
- A confirmation window appears. Select OK to proceed.
- If you would like to attach the same set of questions to another course or section, you would proceed to step 3 of this section (Click + Add Custom Question Survey).
Detailed: How-To’s
Detailed: Create a Custom Survey
- Log into the Evaluation KIT System
- Ensure that you are interacting with the system as Instructor. The top right of the EvaluationKIT page should show your role and your name:
- Follow the Custom Question Surveys link in the top navigation bar
- In the new window selecting the + Create New Custom Question Survey will open a window where you will enter questions.
- You will be prompted to enter a Title and Description (e.g. LASTNAME- BIOL260- Genetics ECS Questions) and click Save New.
NOTE: Once you have created this custom survey, you can use them for multiple courses. As such, care in naming the survey will be helpful in using this set of questions in future projects.
Detailed: Add custom question
- Select a Question Type from the Select Question Type drop-down bar appears
The pull-down menu offers 5 different question types.
- Single Selection question type is where the student will pick from one of many options. This works best for yes/no and likert-type scale questions and can be formatted both vertically and horizontally.
- Multiple Selection question type allows the student to check all that apply and is only appropriate when asking the student to select multiple or potentially multiple responses from multiple options.
- Matrix Question type has a common response scale and multiple items being evaluated on the same response scale. Here, the student would go through and respond to the different items from one response scale.
- Numeric Selection question type allows you to set-up numeric ranges using a slider and the student can then input a numeric selection based on that range.
- Open-Ended Text Response Question Type is for write-in responses and/or comments.
- After selecting the question type, press the + Add button to the right of the pull-down menu. Enter your question using the text editor box.
- Modify the properties of your question in the following manner:
- For the Response Options, the “Numeric weighting” for the Likert scale for the Common Questions is 1= strongly disagree, 2= disagree, 3= neutral, 4= agree, 5= strongly agree
- If you want a “non-applicable” response, check the box that enables that option
- If you want students to provide comments about a single-selection question, check the box to enable that option. NOTE, the text box option is not available for multiple-selection questions.
- To orient the response fields across the width of the screen, rather than a vertical orientation, select in the Question Properties section the Horizontal box
- Pressing the Save button adds the question to your Custom Survey and will display the question you’ve added.
Detailed: Edit Custom Question in Survey
- PREVIEW: You can use the 🔍Preview button to view the custom questions as students would see them
- EDIT QUESTION:
- Click on the Pencil icon to edit the question
- Click on the X to delete the question
- Use the double file icon to make a duplicate of the question, which can then be edited
- The 4th icon allows branching questions, a feature that won’t be commonly used.
- The “#” box allows you to reposition the question on the survey by moving the number of steps up or down (depending on direction of the arrow)
- Or, CONTINUE ADDING questions.
- When done, you will need to ATTACH this set of questions to your course. Attach Survey to Projects.
Detailed: Attaching the Custom Survey
If you are editing/creating the survey, you should see “Edit Survey” in the top left of the window, below the house icon. Then, follow these steps:
- When you are finished creating your survey click on Attach Surveys to Projects on the top navigation.
- From the Project Name column, click the 2019 Spring Course Evaluation Project
- Click + Add Custom Question Survey.
- From the list of surveys, from the Select column, click the ✔️(checkmark) to select it.
- Click the Select Courses box at the bottom of the page.
- Select the Add Courses button at the bottom of the page.
- From the Course Code column, check the box corresponding to your course and then click on the Add Selected Courses box at the bottom of the window.
- A confirmation window appears. Select OK to proceed.
- If you would like to attach the same set of questions to another course or section, you would proceed to step 3 of this section (Click + Add Custom Question Survey).