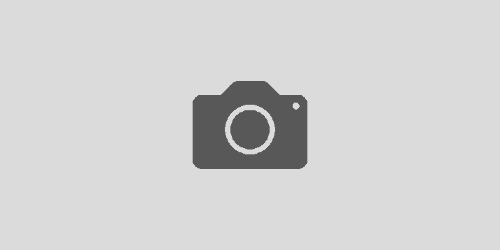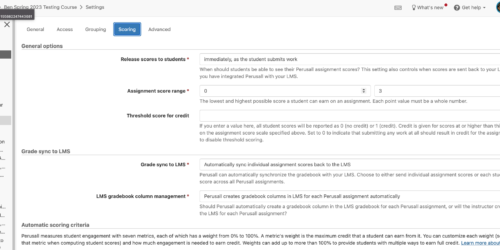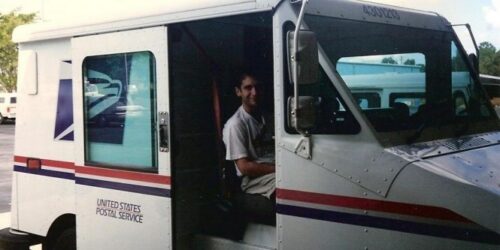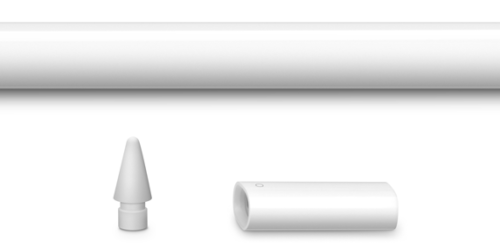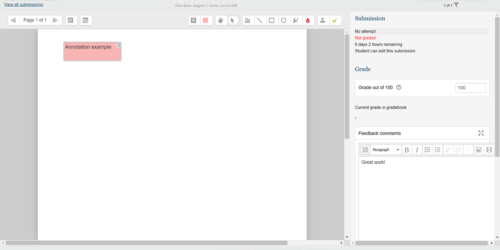Copying Perusall Content To a New Course
If you’ve added readings and assignments to Perusall for past courses and want to reuse them for new classes, you’re in luck: there’s a straight-forward process to copy materials from one course to another. It can even preserve your assignment links on Moodle, given a little bit of elbow grease.
The trickiest part is remembering the right order of operations. These instructions walk you through the process step-by-step.
- In Moodle, navigate to your new class–the destination, the one you want to add the Perusall content to.
- Add a Perusall Activity to that new Moodle site. (If one was already copied during the course restore process, delete it and create a new one.)
- Launch that Perusall Activity, which will create the corresponding course in Perusall’s system, and connect it to Moodle.
- Now, in the new Perusall course, navigate to the Library tab on the course home page and select Add > Material from another course:
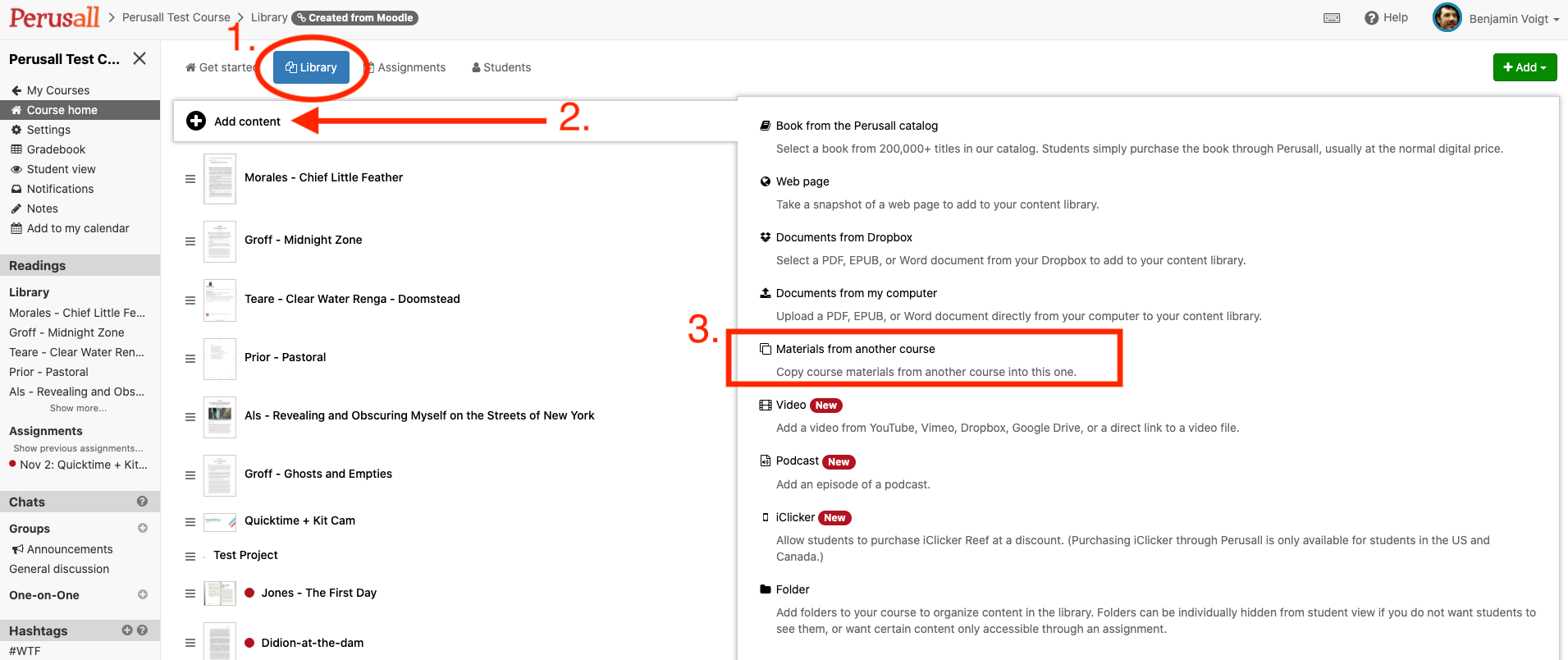
- In the dialogue box that comes up, you’ll need to set a number of options. From the first drop-down menu, select the previous course (1 in the screenshot below) from which you’ll copy your course materials. You can also opt to deselect particular readings or assignments (2 below), adjust the deadlines for assignments in bulk (3), or copy course settings from the old course (4), which may be useful if you’ve made changes to how Perusall grades assignments.
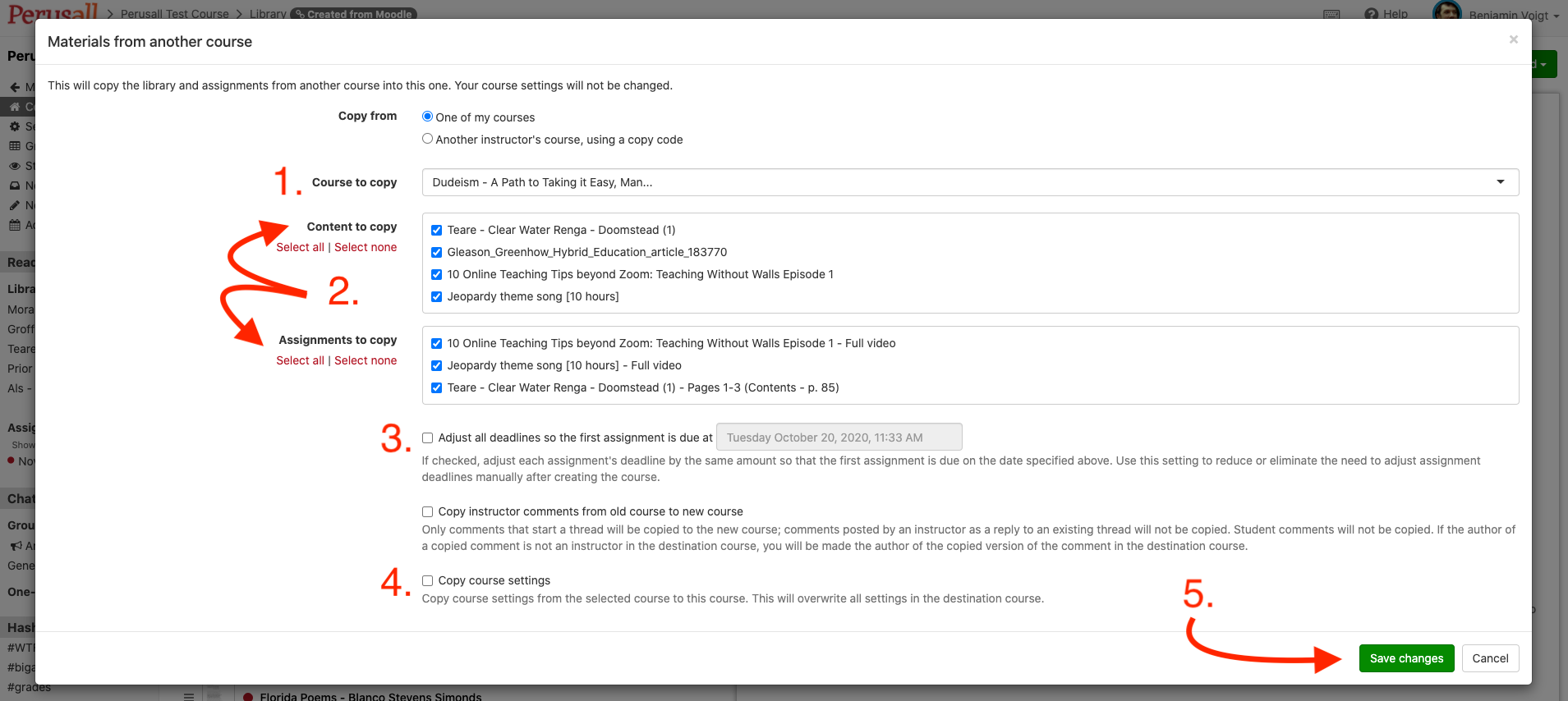
- Once you’ve set these options, just click Save Changes (5), and the material will copy.
- When everything is copied over, have a look in Perusall, and make sure everything is as you expect. If you made use of assignments, you’ll also very likely need to adjust deadlines in Perusall, even if you used the auto-adjustment option in the step above.
- If you used assignment links from Moodle–if you had links in Moodle that pointed to particular Perusall assignments–there’s one more step you need to complete. For each assignment link, you’ll need to edit its settings on the Moodle main page (the little gear icon next to its name), and change the “Preconfigured Tool” field from “Automatic, Based on Tool URL” to “Perusall“:
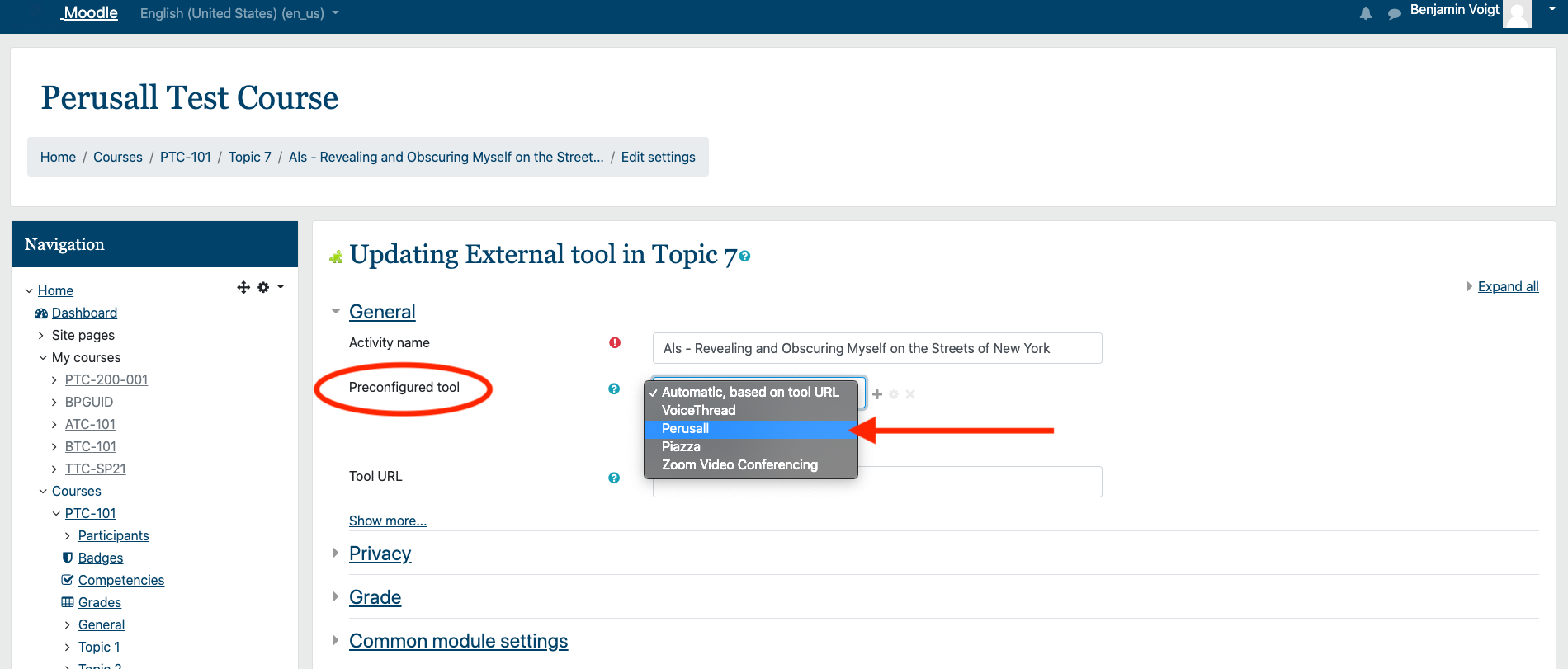
That’s it! Don’t hesitate to contact your AIA if you have questions or trouble.